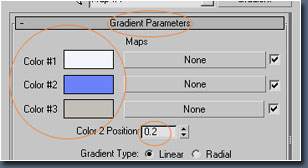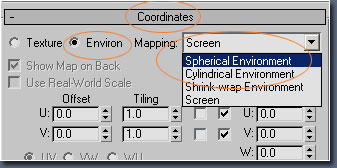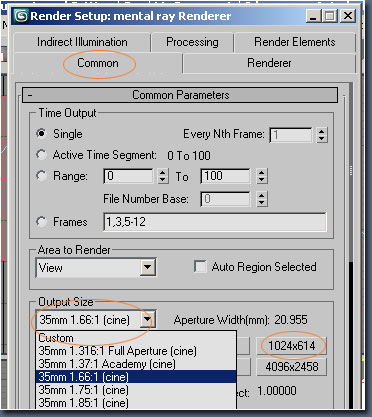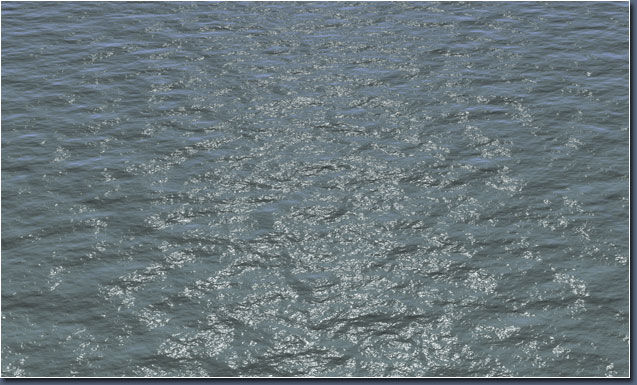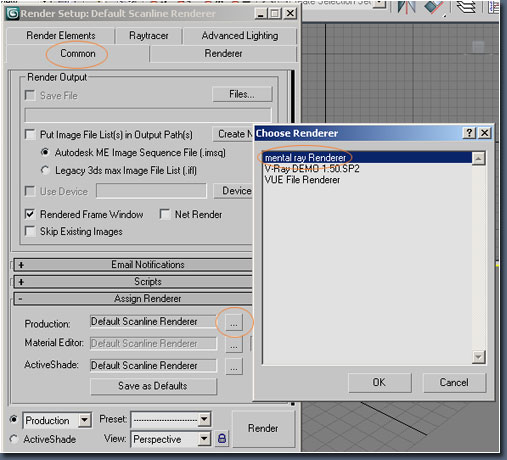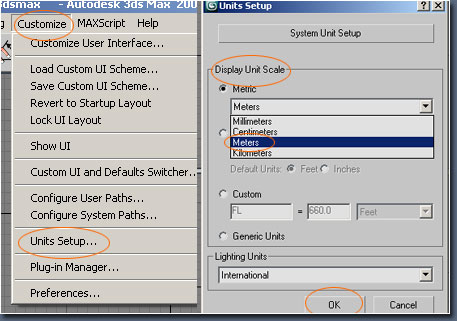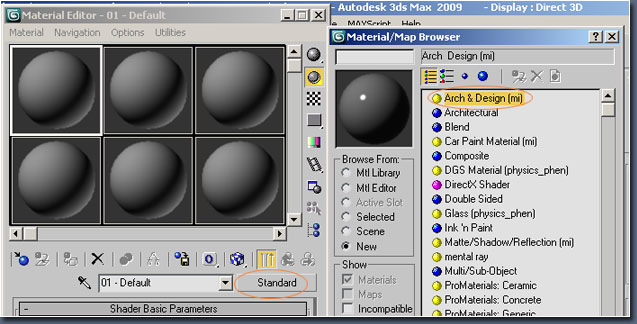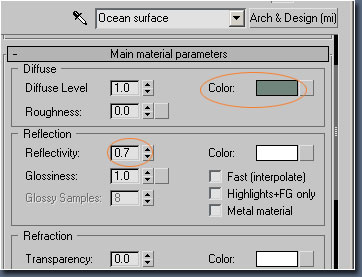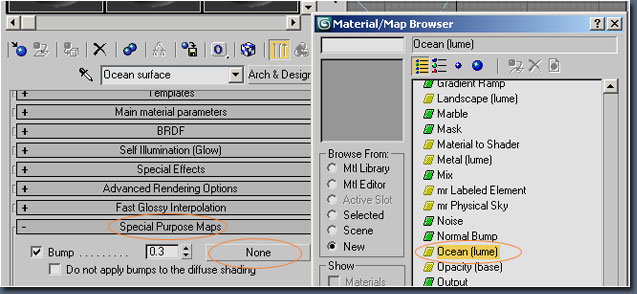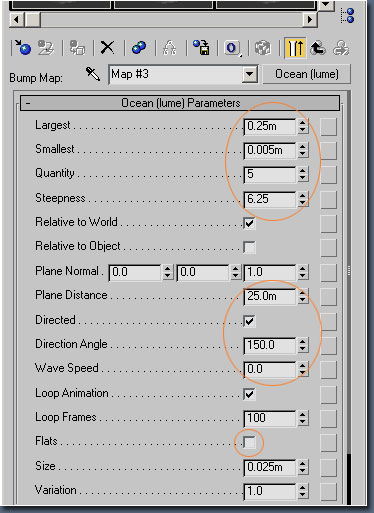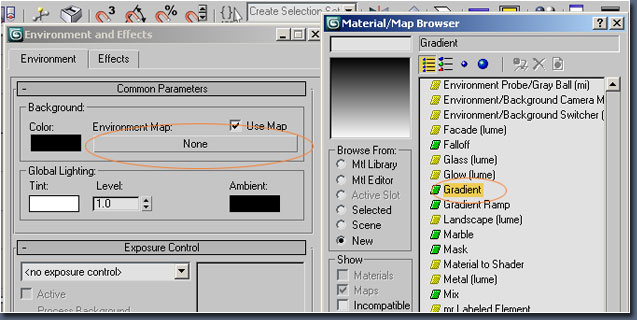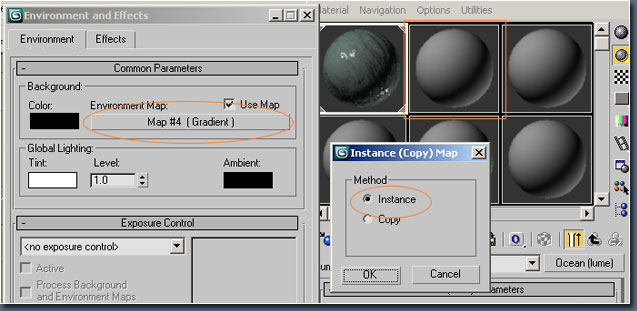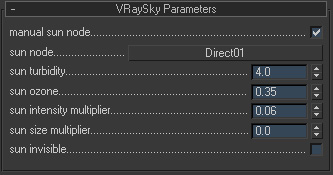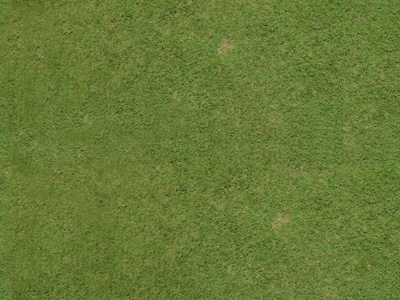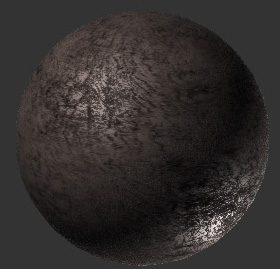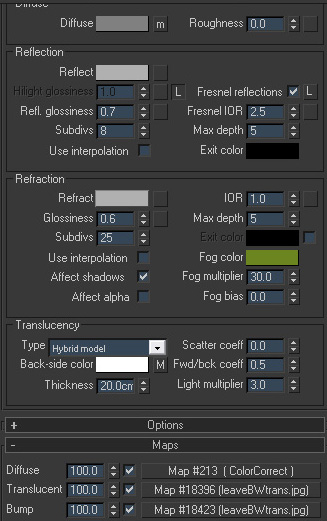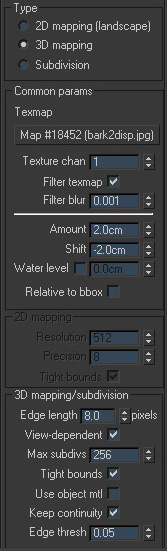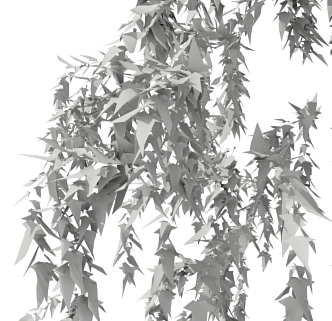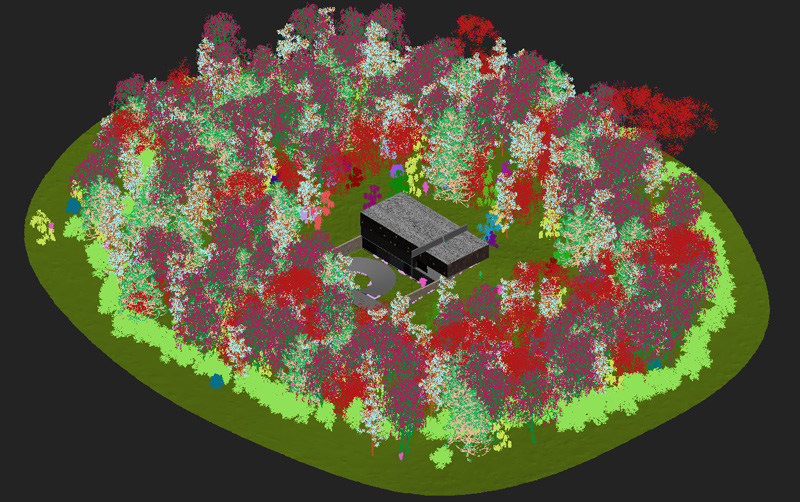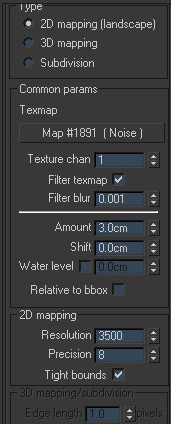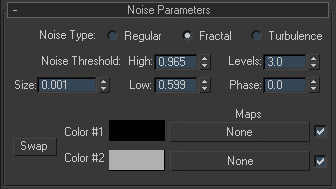ผมเลือกใช้ irradiance map และ brute force engines สำหรับ GI และ Image sample ใช้ DMC กับ Catmull-rom ปรับค่า Min = 1 Max =100 เพื่อให้ความขุ่นของเงาสะท้อนมีมากยิ่งขึ้น บางคนอาจคงกับเทคนิคนี้ มันง่ายดี คุณต้องตั้งค่า max subdivision สำหรับ DMC sample ให้เท่ากับ 100 และ เอาเครื่องหมายถูกหน้า Use DMC sampler thresh ออก มันอาจจะทำให้การ render ช้าลงแต่คุณภาพของเงาสะท้อนจะดีขึ้น สำหรับค่า reflection subdivisions ใน material สามารถปรับให้เท่ากับ 8 ได้เพราะทุก ๆ อย่างจะถูกควบคุมด้วย Clt thresh
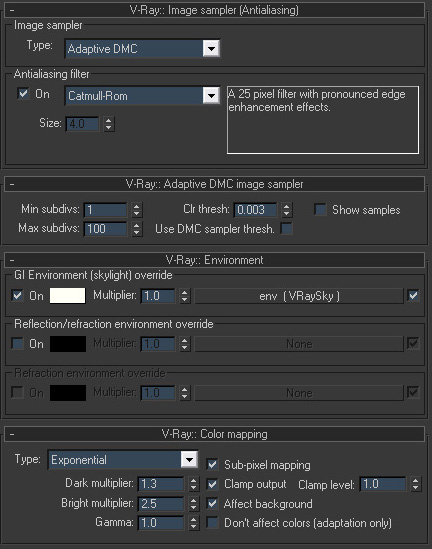
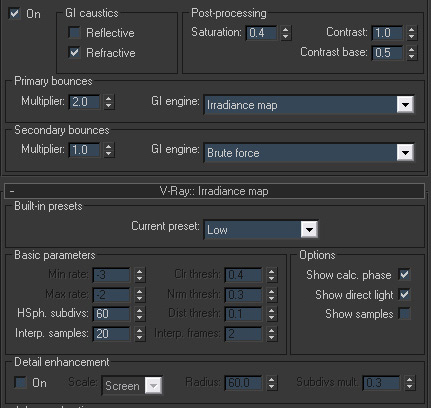
การปรับ dynamic memory limit ในฉากนี้เป็นเรื่องที่สำคัญเพราะการใช้ ram ส่วนมากจะมากจาก displacement และ proxies ผมต้องปรับให้มันมีค่ามากที่สุดเท่าที่จะทำได้ เครื่องของผมมี ram 6 GB ดังนั้นผมจึงตั้งค่า dynamic memory limit เป็น 4000MB และเหลือบางส่วนาหรับ geometry ที่มีอยู่ หลังจากปรับลดจำนวนของวัตถุ displacement และ rendering settings ให้สามารถ render ได้ภายใน 1 pass.แต่มันก็มีบางรูปที่ผมต้องแยก ต้นหญ้าออกไป render ต่างหาก เพราะจำนวนของ polygon มีมากจนเกินไป
การจัดการในว่สนนี้ก็จะใช้ Photoshop มาช่วยจัดการ ซึ่งสิ่งที่ต้องเตรียมก่อนที่จะนำมาประกอบกันใน photoshop ก็คือ เพิ่มข้อมูลในส่วนของ Zdepth สำหรับ depth of field effect ด้วยครับ
ขั้นตอนการแต่งภาพ Postproduction
Project นี้ทำ Postproduction ในโปรแกรม Adobe Photoshop มีใช้ plugin มาช่วยดังนี้ DFT-55mm, Nik Software Color Efex Pro 3.0,Digital Anarchy-Knoll Light Factory และ Richard Rosenman DOF-pro 3.0 สำหรับตัวอย่างที่แสดงใน Tutorial นี้เป็นหนึ่งในตัวอย่างจากทั้งหมด 5 ภาพ และผมก็ใช้ขั้นตอนเดี่ยวกันกับรูปทั้งหมด
ภาพด้านล่างเป็นภาพที่ได้มาจาก render ที่ยังไม่ได้ปรับแต่ง ใด ๆ

ภาพที่เห็นนี้ยังไม่มีต้นหญ้าและ Foreground ผมตั้งใจจะ ใส่ไปด้านหลัง สิ่งแรกที่ผมจะทำก็คือแยกสีต่าง ๆ ออก มาแบบตรงไปตรงมาเพื่อให้ง่ายต่อการจัดการปรกติผมก็ใช้เทคนิคนี้กับทุก ๆ Project อยู่แล้วโดยการใช้ color chanel จากทุก ๆ material ที่มีอยู่ในฉาก เช่น ใบไม้ ต้นไม้ วัสดุต่าง ๆ ของตัวอาคาร ทั้งหมดมี 84 layers เพื่อนำมาปรับกับ Correction , Curve, “Re-paint” และสำหรับ Blur
ผมเริ่มจัดการปรับแสงให้ภาพดูสว่างอีกนิดหน่อย เพราะรูปต้นแบบที่ได้มามันดูมืดไปซึ่งปรกติก็ทำแบบนี้ทุก ๆ ครั้ง โดยปรับ Level Correction ให้กับทุก ๆ Layer จนเป็นที่น่าพอใจแล้วก็จักการ collapse Layer และเริ่มทดลองรูปกับ Plugin ต่าง ๆ
การปรับความสว่างใช้ 3 Layers ปรับรูปอยู่ด้านบนของต้นฉบับ ผมใช้ Level และ Curves เพื่อเพิ่ม Contrast แล้วก็ใช้เครื่องมือ Dodge และ Burn เพื่อเพิ่มความสว่างจากดวงอาทิตย์และจำลองแสงสะท้อนจากพื้น แต่ไม่ได้ปรับแต่กับตัวอาคาร

อันนี้ปรับแล้ว

หลังจากนั้นก็เพิ่ม pass ของหญ้าที่ทำจาก Displacement ปรับสีเขียวให้เข้ากันอีกอย่างหนึ่งก็คือจะพยามไล่สีจากมืดไปสว่างมันทำให้ดูมีความลึกนอกจากนั้นก็ปรับสีอีกบ้างเล็กน้อย

สุดท้ายก็ก็เพิ่ม foreground และจัดการ Blur มันนิดหน่อยให้มันดูสมจริง ๆ ได้อารมณ์จริง ๆ
นี่แนวทางการทำงานของ RED-VERTEX ขั้นตอนการทำงานที่กล่าวมาเป็นขั้นตอนที่ใช้กับงาน Post-production ทุก ๆ งานหลัวว่าผู้อ่านคงได้เรียนรู้อะไรจากเทคนิดของเขานะครับ
บทความโดย RED-VERTEX
เรียบเรียงโดย Candle3d.com