เราสามารถทำให้การกระจายของแสงให้ดูสว่างกว่านี้ได้หรือเปล่า ? การตั้งค่านี้อาจจะใช้ได้หากมันไม่มีความซับซ้อนมากจนเกินไป แต่ผมแนะนำว่าการปรับค่า Bounces เกิน 10 อาจไม่ได้ผลอะไร
ให้เปิด Material Editor ให้เลือกช่องที่ไม่ได้ใช้งานจากนั้นก็ให้กดปุ่้ม Standard เแล้วเลือก Arch & Desing(mi)
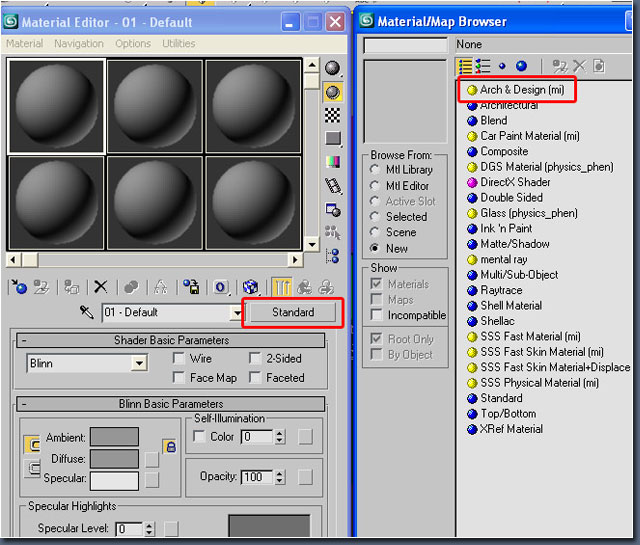
หลังจากที่เปลี่ยนวัสดุแล้วให้เลือกที่ Template Rollout และให้เลือกดูตัวอย่างของ Material ที่ให้มาให้ลองใส่ให้กับวัตถุดูตัวอย่างภพด้านล่าง

เทคนิคสุดท้ายที่ผมจะแนะนำก็คือการลดรอยยัก (jagged) ของภาพซึ่งเราจะสังเกตุเห็นได้ชัดจากขอบด้านบนของกำแพงให้เปิด Render Secene Dialog เลือก Render Tab ปรับค่าตามภาพด้านล่าง
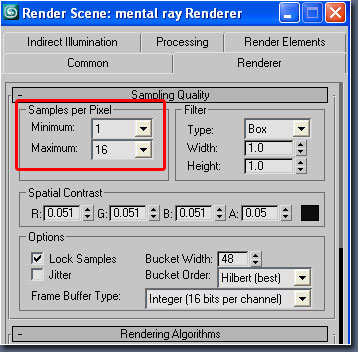
การปรับนี้จะเป็นการบอกให้ Mental ray วาดเส้นที่อยู่ในภาพดูมีความต่อเนื่องและนุ่นมากขึ้นดูผลลัพธ์จากภาพด้านล่าง
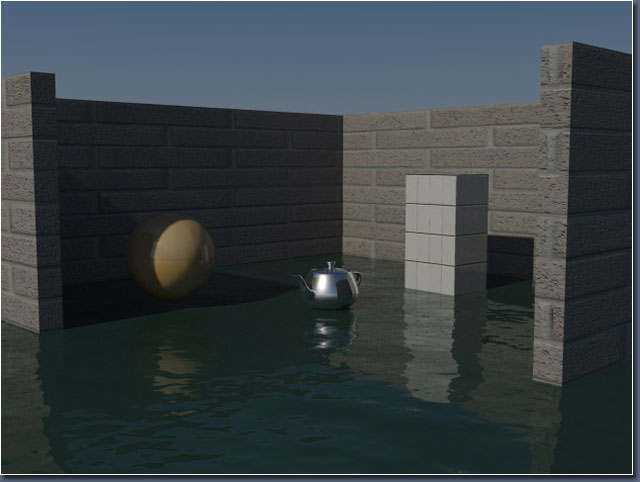
จากนั้นก็ปรับค่าการ Render ให้ดูมีแม่นยำในเรื่องการคำนวนแสงให้มากขึ้นผมปรับค่าของ Final Gather ให้เป็น Medium

หลังจากปรับแล้วเวลาในการ Render อาจจะเพิ่มขึ้นถึง 4 เท่าเลยทีเดียว แต่ถ้าเราต้องการ Render งานที่มีจำนวน Polygon มาก ๆ เราสามารถใช้ Draft ได้
หวังว่าผู้อ่านจะเข้าใจหลักการทำงานของ Mental Ray ไม่ว่าจะเป็น Lighting หรือ Material ขึ้นบ้างนะครับลองดูแล้วจะชอบมัน
บทความโดย Michael Bauer
เรียบเรียงโดย Candle3D.com