
บ้าน หนึ่ง ชั้น
ระยะเวลา สิบสองชั่วโมง
โปรแกรม 3D MAX 2008 rendered by ,Mental Ray, Photoshop CS
ระยะเวลา Render 60 sec.

บ้าน หนึ่ง ชั้น
ระยะเวลา สิบสองชั่วโมง
โปรแกรม 3D MAX 2008 rendered by ,Mental Ray, Photoshop CS
ระยะเวลา Render 60 sec.
ให้ Copy วัตถุออกมา 16 ชิ้นหรือ Copy ตามจำนวนที่ต้องการ จากนั้นให้ Attach รวมมันทั้งหมดเข้าด้วยกันแล้วทำการ Weld จุด Vertex เข้าด้วนกันทั้งหมด
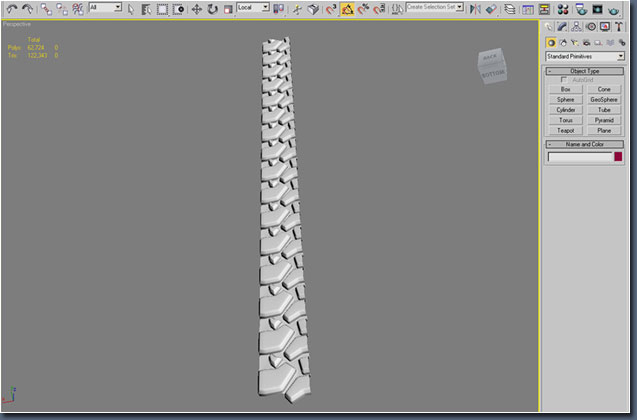
ให้ทำการ Mirror วัตถุไปด้านตรงข้ามแล้วทำการลบเส้นกลางออก Continue reading
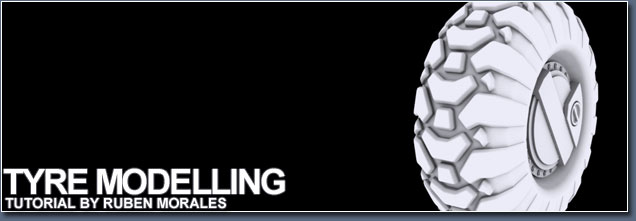
Tutorial จะสอนให้สร้าง Model ยางที่มีดอก เหมือนตัวอย่างภาพที่อยู่ด้านล่าง Continue reading
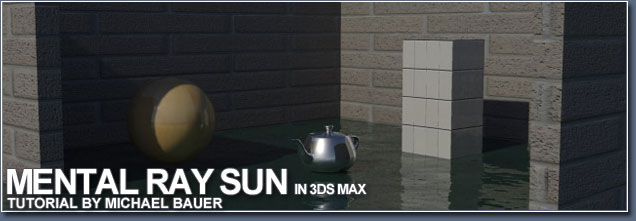
หลังจากที่คุณอ่าน Tutorial นี้คุณจะสามารถใช้ Mental Ray Renderer เพื่อจำลองแสงและท้องฟ้า เริ่มต้นโดยการปรับ Render Engine ให้เป็น Mental Ray ก่อนนะครับ
ให้กด F10 เรียก Render Scene Dianlog ขึ้นมาจากนั้นให้เลือนลงไปหา Assign Renderer Rollout กดปุ่ม … ที่อยู่ด้านข้างของ Production: เลือก Mental Ray Renderer
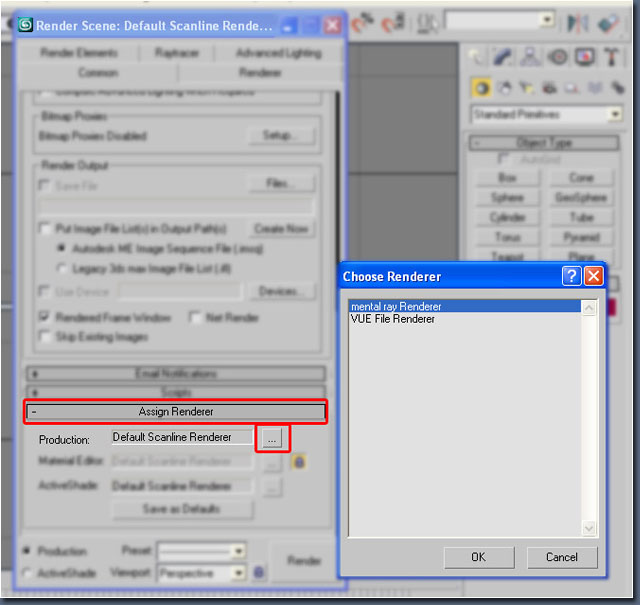
เมือเลือกเสร็จแล้วก็ปิดไป จากนั้นให้สร้างพระอาทิตย์โดยไปที่ Create Panle –> System(Icon รูปเพือง) เลือกสร้าง Daylight การคลิกครั้งแรกจะเป็นการสร้าง Compass (เข็มทิศ) จากนั้นก็จะเป็นระยะของแสง
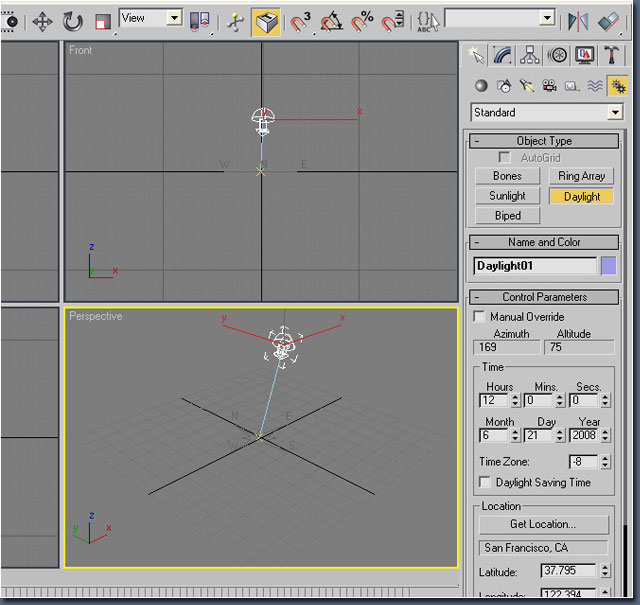
ตำแหนงขแงแสงจะขึ้นอยู่กับเวลาที่กำหนดใน Patameters ให้ทำความเข้าใจโดยการทดสองปรับค่าต่าง ๆ ดู หลังจากนั้นก็ให้ปรับค่าให้เหมือนกับภาพที่อยู่ด้านบน
ต่อจากนั้นให้ปรับแหล่งกำเหนิดแสงให้ใช้พลังของ Mental Ray ให้เลือกวัตถุแสง เปลี่ยนการทำงานไปที่ Modify tab เปลี่ยน Sunlight จาก Standard เป็น Mr Sun ทำแบบนี้อีกครั้งกับ Skylight เปลี่ยนให้เป็น Mr Sky ดูรูปด้านล่างประกอบ
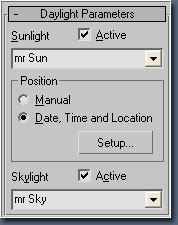
เมื่อเปลี่ยน Skylight เป็น Mr Sky เป็นครั้งแรกจะมีหน้าต่างขึ้นมาถามว่าต้องการเพิ่ม Physical Sky Map ให้กับ Environment หรือไม่ให้คลิก Yes มันจะสร้างท้องฟ้าสวย ๆ ให้กับเรา แน่นนอนเราต้องการมัน 😉
ก่อนที่เราจะทดสอบผลลัพธ์ที่ได้เราต้องการสร้างวัตถุขึ้นมาเพื่อดูว่าแสงที่เราได้สร้างขึ้นมาจะให้ผลอย่างไร ให้สร้าง Plane เป็นพื้นและวัตถุอื่น ๆ ดูรูปด้านล่างประกอบ
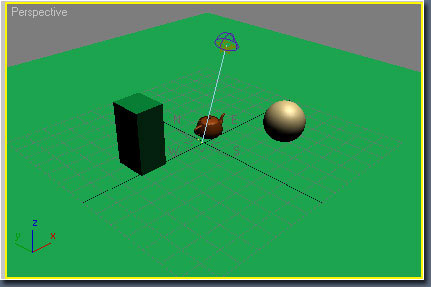
ลอง render ดูจะเห็นว่ามีบางอย่างที่เราจะต้องปรับปรุงอีกเล็กน้อย..(คิดว่าอะนะ)
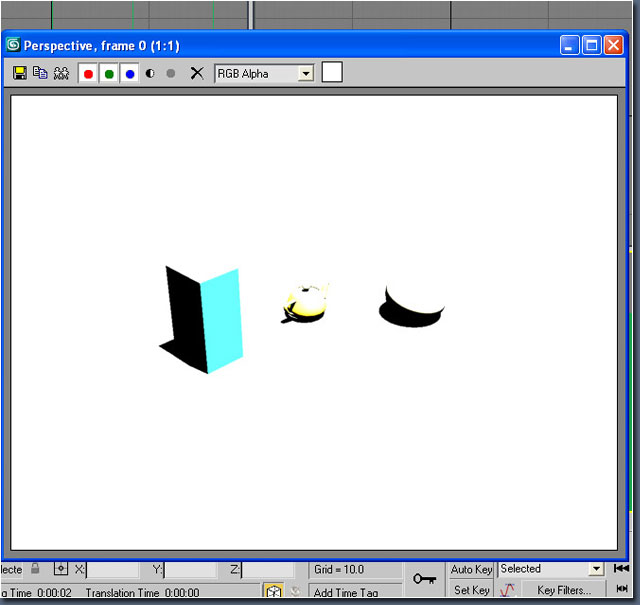
ทุกอย่างดูเหมือนสว่างเวอร์เกินไป ให้ไปที่ เมนู Rendering –> Environment เรียกหน้าต่างของ Environment ขึ้นมาให้ปรับ Exposure Control ดูรูปด้านล่างประกอบ
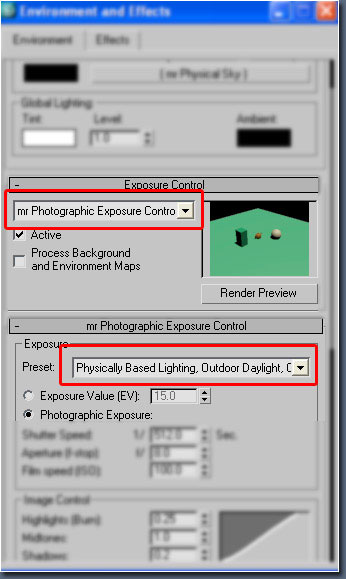
จากนั้นผมก็ปรับ มุมมองให้ต่ำลงแล้วลอง Render ดูอีกครั้ง
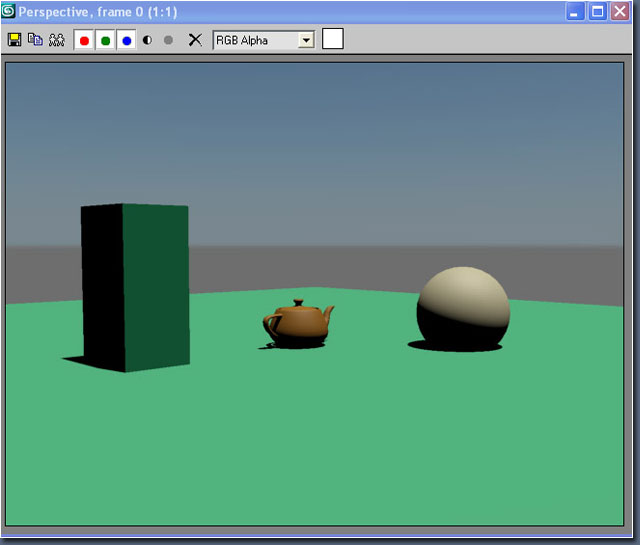
มีต่อตอนที่สองนะครับ
ผมเลือกใช้ irradiance map และ brute force engines สำหรับ GI และ Image sample ใช้ DMC กับ Catmull-rom ปรับค่า Min = 1 Max =100 เพื่อให้ความขุ่นของเงาสะท้อนมีมากยิ่งขึ้น บางคนอาจคงกับเทคนิคนี้ มันง่ายดี คุณต้องตั้งค่า max subdivision สำหรับ DMC sample ให้เท่ากับ 100 และ เอาเครื่องหมายถูกหน้า Use DMC sampler thresh ออก มันอาจจะทำให้การ render ช้าลงแต่คุณภาพของเงาสะท้อนจะดีขึ้น สำหรับค่า reflection subdivisions ใน material สามารถปรับให้เท่ากับ 8 ได้เพราะทุก ๆ อย่างจะถูกควบคุมด้วย Clt thresh
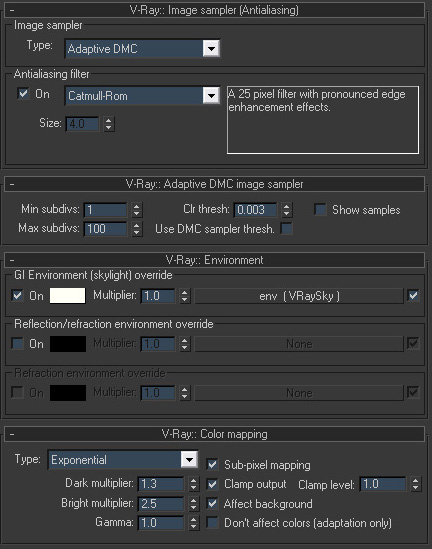
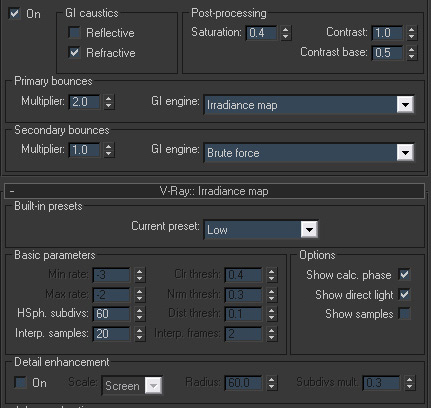
การปรับ dynamic memory limit ในฉากนี้เป็นเรื่องที่สำคัญเพราะการใช้ ram ส่วนมากจะมากจาก displacement และ proxies ผมต้องปรับให้มันมีค่ามากที่สุดเท่าที่จะทำได้ เครื่องของผมมี ram 6 GB ดังนั้นผมจึงตั้งค่า dynamic memory limit เป็น 4000MB และเหลือบางส่วนาหรับ geometry ที่มีอยู่ หลังจากปรับลดจำนวนของวัตถุ displacement และ rendering settings ให้สามารถ render ได้ภายใน 1 pass.แต่มันก็มีบางรูปที่ผมต้องแยก ต้นหญ้าออกไป render ต่างหาก เพราะจำนวนของ polygon มีมากจนเกินไป
การจัดการในว่สนนี้ก็จะใช้ Photoshop มาช่วยจัดการ ซึ่งสิ่งที่ต้องเตรียมก่อนที่จะนำมาประกอบกันใน photoshop ก็คือ เพิ่มข้อมูลในส่วนของ Zdepth สำหรับ depth of field effect ด้วยครับ
ขั้นตอนการแต่งภาพ Postproduction
Project นี้ทำ Postproduction ในโปรแกรม Adobe Photoshop มีใช้ plugin มาช่วยดังนี้ DFT-55mm, Nik Software Color Efex Pro 3.0,Digital Anarchy-Knoll Light Factory และ Richard Rosenman DOF-pro 3.0 สำหรับตัวอย่างที่แสดงใน Tutorial นี้เป็นหนึ่งในตัวอย่างจากทั้งหมด 5 ภาพ และผมก็ใช้ขั้นตอนเดี่ยวกันกับรูปทั้งหมด
ภาพด้านล่างเป็นภาพที่ได้มาจาก render ที่ยังไม่ได้ปรับแต่ง ใด ๆ

ภาพที่เห็นนี้ยังไม่มีต้นหญ้าและ Foreground ผมตั้งใจจะ ใส่ไปด้านหลัง สิ่งแรกที่ผมจะทำก็คือแยกสีต่าง ๆ ออก มาแบบตรงไปตรงมาเพื่อให้ง่ายต่อการจัดการปรกติผมก็ใช้เทคนิคนี้กับทุก ๆ Project อยู่แล้วโดยการใช้ color chanel จากทุก ๆ material ที่มีอยู่ในฉาก เช่น ใบไม้ ต้นไม้ วัสดุต่าง ๆ ของตัวอาคาร ทั้งหมดมี 84 layers เพื่อนำมาปรับกับ Correction , Curve, “Re-paint” และสำหรับ Blur
ผมเริ่มจัดการปรับแสงให้ภาพดูสว่างอีกนิดหน่อย เพราะรูปต้นแบบที่ได้มามันดูมืดไปซึ่งปรกติก็ทำแบบนี้ทุก ๆ ครั้ง โดยปรับ Level Correction ให้กับทุก ๆ Layer จนเป็นที่น่าพอใจแล้วก็จักการ collapse Layer และเริ่มทดลองรูปกับ Plugin ต่าง ๆ
การปรับความสว่างใช้ 3 Layers ปรับรูปอยู่ด้านบนของต้นฉบับ ผมใช้ Level และ Curves เพื่อเพิ่ม Contrast แล้วก็ใช้เครื่องมือ Dodge และ Burn เพื่อเพิ่มความสว่างจากดวงอาทิตย์และจำลองแสงสะท้อนจากพื้น แต่ไม่ได้ปรับแต่กับตัวอาคาร

อันนี้ปรับแล้ว

หลังจากนั้นก็เพิ่ม pass ของหญ้าที่ทำจาก Displacement ปรับสีเขียวให้เข้ากันอีกอย่างหนึ่งก็คือจะพยามไล่สีจากมืดไปสว่างมันทำให้ดูมีความลึกนอกจากนั้นก็ปรับสีอีกบ้างเล็กน้อย

สุดท้ายก็ก็เพิ่ม foreground และจัดการ Blur มันนิดหน่อยให้มันดูสมจริง ๆ ได้อารมณ์จริง ๆ
นี่แนวทางการทำงานของ RED-VERTEX ขั้นตอนการทำงานที่กล่าวมาเป็นขั้นตอนที่ใช้กับงาน Post-production ทุก ๆ งานหลัวว่าผู้อ่านคงได้เรียนรู้อะไรจากเทคนิดของเขานะครับ
บทความโดย RED-VERTEX
เรียบเรียงโดย Candle3d.com
IOR ย่อมาจาก Index of RefractionSets แปลว่า ดัชนีการหักเหของแสง แล้วไอ้เจ้าหนี้มีไว้ทำอะไร ก็วัตถุโปร่งใสทั้งหลาย ๆ นักวิทยาศาสตรเขาบอกว่ามันมีการบิดเบียวของรูปทรงเมือเรามองผ่านมันไม่เหมือนกัน เขาจึงหาค่าหรือตัวชี้วัดว่าการหักแหของวัสดุเหล่านั้นมีค่าประมาณใหนนั่นเอง
แล้วเอา IOR มาทำอะไร?
ถ้าเป็นในงานพวก 3D นี่เราก็เอามาจำลองการหักแหของวัสดุให้สมจริงซึ่งในโปรแกรม 3D ส่วนมาก็จะสามารถจำลองวัสดุพวกแก้วหรือของใสแบบต่าง ๆ และมันจะมีช่อง IOR ให้เราใส่บางคนก็ใส่มั่ว ๆ ไปเอาสวย ก็ไม่ว่ากันครับแต่ถ้าจะใส่จริง ๆ มันต้องมีหลักการ
แล้วจะเอาค่าต่าง ๆ เปล่านี้มาจากไหน?
แหม…ที่นี่งัยเรามีมาให้ท่านเแล้วจากตารางต้านล่างดูได้เลย
| Material(วัสดุ) | IOR Value |
|---|---|
| Vacuum | 1.0 (exactly) |
| Air | 1.0003 |
| Water | 1.333 |
| Glass | 1.5 (clear glass) to 1.7 |
| Diamond | 2.417 |
ง่าย ๆ เราก็เอาไปใส่ในช่อง IOR เท่านั้นเองพอมั้ยถ้าไม่พอเอาไปอีก…
| Material | IOR Value |
|---|---|
| Carbon Dioxide, Liquid | 1.200 |
| Ice | 1.309 |
| Acetone | 1.360 |
| Ethyl Alcohol | 1.360 |
| Sugar Solution 30% | 1.380 |
| Alcohol | 1.329 |
| Flourite | 1.434 |
| Quartz, Fused | 1.460 |
| Calspar2 | 1.486 |
| Sugar Solution 80% | 1.490 |
| Glass, Zinc Crown | 1.517 |
| Glass, Crown | 1.520 |
| Sodium Chloride | 1.530 |
| Sodium Chloride (Salt) 1 | 1.544 |
| Polystyrene | 1.550 |
| Quartz 2 | 1.553 |
| Emerald | 1.570 |
| Glass, Light Flint | 1.575 |
| Lapis Lazuli | 1.610 |
| Topaz | 1.610 |
| Carbon Bisulfide | 1.630 |
| Quartz 1 | 1.644 |
| Sodium Chloride (Salt) 2 | 1.644 |
| Glass, Heavy Flint | 1.650 |
| Methylene Iodide | 1.740 |
| Ruby | 1.770 |
| Sapphire | 1.770 |
| Glass, Heaviest Flint | 1.890 |
| Crystal | 2.000 |
| Chromium Oxide | 2.705 |
| Copper Oxide | 2.705 |
| Amorphous Selenium | 2.920 |
| Iodine Crystal | 3.340 |
ผมก็ชอบใช้ค่าต่าง ๆ เหล่านี้ในการทำงานมันจะได้มีหลักการ หวังว่าคงจะเป็นประโยชน์นะครับ 🙂 วันนี้ไปละสวัสดี
มาต่อตอนที่สองสำหรับวันนี้กันนะครับ
ใน Gradient Parameters rollout ปรับค่าต่าง ๆ ตามรายการดังต่อไปนี้
Colour#1: R = 242, G = 245 and B = 253
Colour#2: R = 107, G = 130 and B = 248
Colour#3: R = 194, G = 191 and B = 183
Colour 2 Position: 0.2
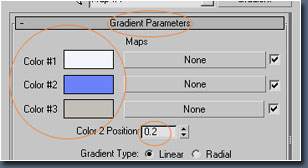
ในกลุ่มของ Coordinate ปรับตัวเลือกให้เป็น Environ และเลือก Spherical Environment
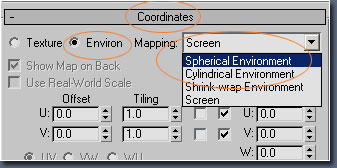
กด F10 เพื่อเรียก Render Settings dialogue box ปรับค่า Output Size เป็น 35mm 1.66: 1 (cine)และปรับขนาดของรูปเป็น 1024 x 614
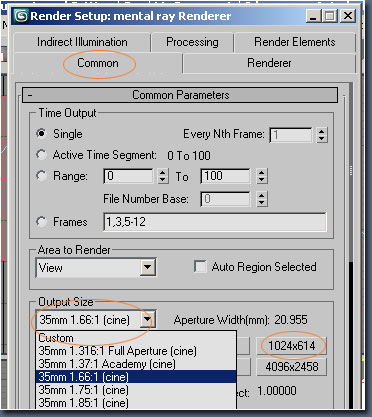
เลือกมุมมอง Camera01 และปิด Final Gather และ GI กด F9 เพื่อดูผลลัพธ์ที่ได้
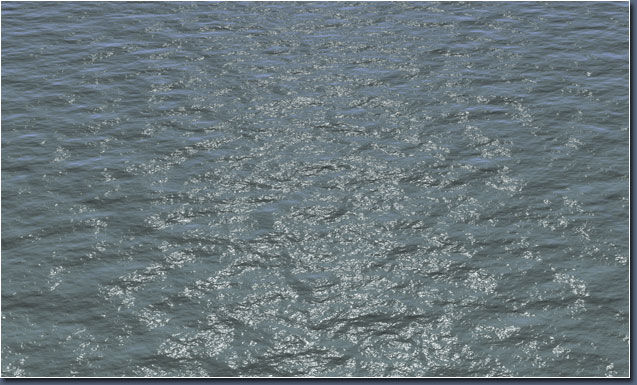
ในกรณีที่คุณต้องการใช้ FG หรือ GI หรือใช้มันร่วมกับ mr Physical Sun & Sky ให้ปรับค่า Diffuse Level ในกลุ่มของ Diffuse ลงประมาณ 0.25 ที่ทำแบบนี้ก็เพราะว่าตัวผิวน้ำจริง ๆ มันไม่ได้มีสีแต่สีของมันที่เราสามารถเห็นได้นั้นมาจากการหักแหและการสะท้อนของแสงที่วิ่งกระทบผิวน้ำเอง ตามหลักวิทยาศาตร์สัมพันธ์
ได้ลองเล่นแล้วเป็นอย่างไรบ้างเอามาอวดกันได้นะครับ
ใครติดปัญหาถามได้ที่ Candle3d Board นะครับ
บทความโดย Bimendra Bandara
เรียบเรียงโดย Candle3d.com

Skill Level: Beginner to Intermediate
Time to Complete: 20 Minutes
3d max ที่ใช้ได้: 3ds Max 6 ขึ้นไป
บทความนี้จะสอนให้คุณสร้างพื้นผิวน้ำแบบเสมือนจริงและสามารถสร้างให้เป็น Animation ได้โดยใช้ Ocean shader ที่อยู่ใน Lume Library
ขั้นแรกต้องปรับ Render ให้เป็น Mental Ray โดยกด F10 เพื่อเรียก Render Setup Dialogue Box ไปที่ Assign Renderer Rollout ที่อยู่ใน Common Tab กดที่ปุ่ม Production เลือก Mentalray Renderer ดูรูปด้านล่าง
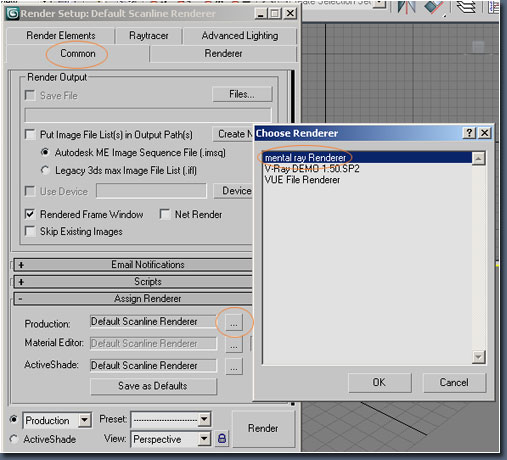
จากนั้นจะปรับหน่วยการใช้งานให้เป็นเมตรให้ไปที่ Customize Menu –> Unit Setup… ให้เปลี่ยน Display Unit Scale เป็น Metic และเลือก Meters
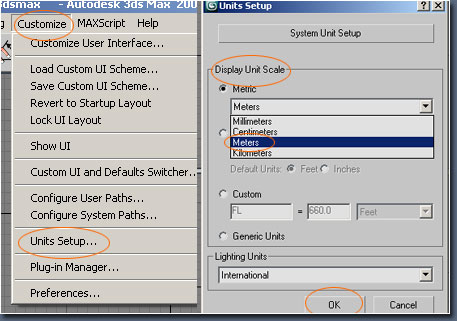
จากนั้นให้สร้าง Plane ที่จุด Origin (0,0,0)กำหนดขนาดให้เท่ากับ 10m x 10m ปรับค่า Scale ในกลุ่มของ Render Multipliers ให้เท่ากับ 10 ตั้งชื่อของวัตถุให้เป็น “Water Surface” สร้างแสงแบบ Target Direct Light วางตำแหน่งของแสงที่ x = -7m, y = -9m, z = 6.25m และตำแน่งของจุด Target ที่ x = -1.5m, y = 0m และ z = 0.75 set ค่าเงาให้เป็น Ray Traced Shadows ทำเครื่องหมายถูกหน้าตัวเลือก Overshoot ที่อยู่ใน Directional Parameters สร้่าง Target Camera วางตำแหน่งที่ x =-7m, y = -9m และ z = 6.25m ตำแหน่งของ Target อยู่ที่ x = -0.175m , y = -1.125m และ z =- 0.9m
หลังจากนั้นให้กด M เพื่อเรียก Material Editor กดที่ปุ่ม Standard ที่อยูทางด้านมุมบนขวา ในหน้าต่าง Material / Map ให้เลือก Arch & Design (mi) ปรกติมันจะอยู่บนสุด เปลี่ยนชื่อของ Material ให้เป็น Warter Surface และกำหนดวัสดุให้กับ Plane
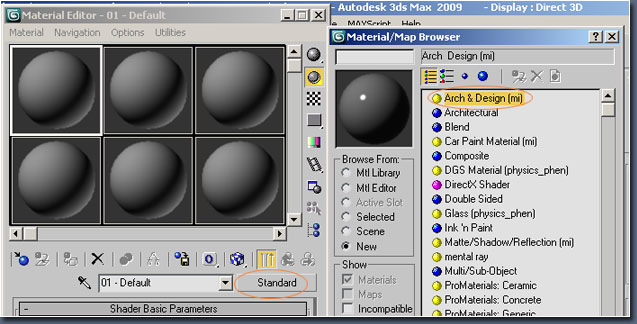
ใน parameters หลักของ Material ให้เปลี่ยนสี Diffuse Color ให้เป็น R = 0.439, G = 0.522 และ B = 0.486 ปรับค่า Reflectivity เป็น 0.7
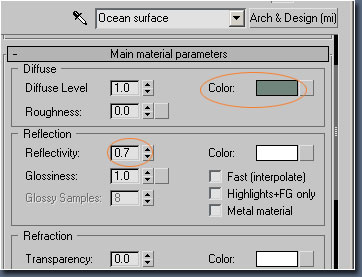
ให้เปิด Special Purpose Maps rollout และเลือกปุ่มที่อยู่ด้านซ้ายของ Bump ใน Material / Map ให้เลือก Ocean (lume) ดูรูปที่อยู่ด้านล่าง
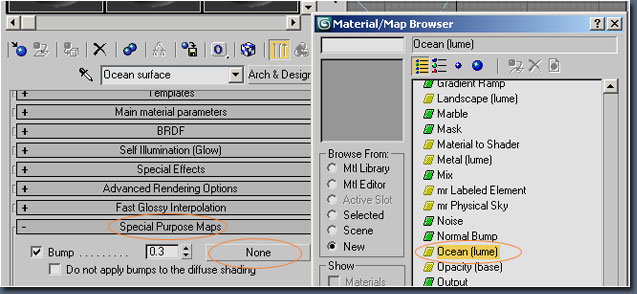
ให้ปรับ parameter ของ ocean shader ตามรายการด้านล่าง
Largest = 0.25m
Smallest = 0.005m
Quantity = 5
Steepness = 6.25
Plane Distance = 25 m
Directed = Yes
Direction angle =150
Wave Speed = 0
Flats = No
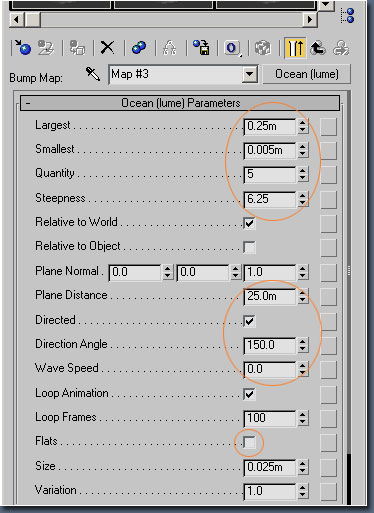
กด 8 เพื่อเรียก Environment and Effects dialogue กดที่ปุ่ม None จากนั้นในหน้าต่าง Material / Map Browser เลือก Gradient
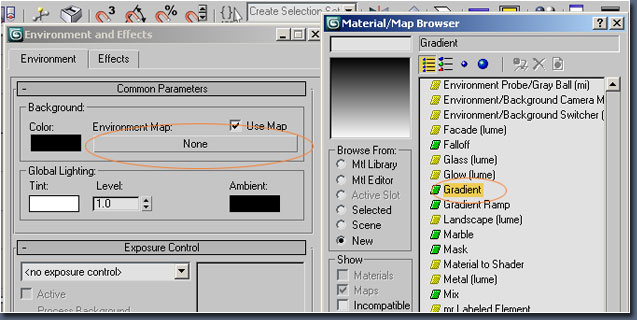
กด M เรียก Material Editor แล้วให้ลาก Gradient map ไปใส่ในช่องของ material editor เลือก Instant
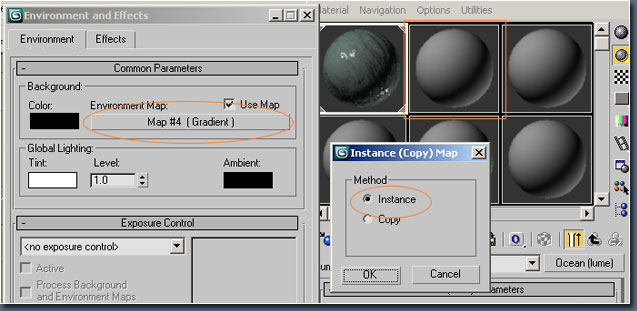
ใครติดปัญหาถามได้ที่ Candle3d Board นะครับ
บทความโดย Bimendra Bandara
เรียบเรียงโดย Candle3d.com

Chaos Group ได้ปล่อย V-Ray 1.50.SP3! สามารถใช้งานได้กับ Autodesk 3ds Max 6 จนถึง 2009 ครอบคุมถึง 3ds Max Design 2009 ทั้ง 32-bitและ 64-bit ดูรายละเอียดได้ที่
คงจะถูกใจสำหรับชาว 3Ds Max กันนะ
ผมเป็นคนหนึ่งที่ชอบใช้ 3d max 9 เพราะว่าตัว version 9 นี้มีความลงตัวในหลาย ๆ ได้เท่าที่จำได้ 3ds max รุ่นนี้ได้ออกมาตอนปลายปี 2006 ตอนนั้นผมใช้โปรแกรมนี้สอนที่มหาวิทยาลัย ก็ได้เจอ Bug มากมายแต่ก็ยงทนใช้อยู่เพราะ โปรแกรมนี้ยังเป็นที่ต้องการของตลาดแรงงาน ผู้เรียนสามารถมารถนำไปสมัครงานหรือประกอบอาชีพได้การมาของ max 9 ถือว่าเป็นการ Upgrade สถาปัตยกรรของตัวโปรแกรมเพราะมันมี Version 64 bit ที่มีแต่ Bug เยอะเลย ฮ่า ๆ ๆ หลาย ๆ คนบ่นแต่ก็ยังใช้กันอยู่ผมก็เป็นอีกคนที่ยังใช้ max 9 อยู่ ปัญหาอีกอย่างหนึงก็คือช่วงนี้ windows vista ได้ออกมาใหม่ ๆ ทำให้ไม่สามารถติดตั้ง max 9 ลงใน vista ได้ เขียนมาซะยึดยาวเข้าเรื่องกันเสียที ว่าถ้าหากคุณเป็นคนหนึ่งที่ไม่ได้ต้องการเครื่องมืออะไรใหม่ ๆ ก็สามารกใช้ max 9 สำหรับงานต่าง ได้อยู่แต่ของให้โหลด Service Pack ของ3D max 9 ไปติดตั้งด้วยเพราะมันจะช่วยแก้ปัญหาต่าง ๆ ที่กล่าวมาแล้วได้
ผมเอา Links มาฝากสาม File ด้วยกันมีรายละเอียดดังนี้
แก้ปัญหาเรื่อง Biped และการ Copy Paste
Hot Fix 4 – Autodesk 3ds Max 9_32Bit
Hot Fix 4 – Autodesk 3ds Max 9_64Bit
แก้ปัญหาเรี่อง function ของ Animation, Backburner, Batch Rendering, Biped, Editable Poly, Editable Mesh, Hair, Materials, Maxscript, mental ray, Reactor, Render to Texture, SDK and UV Unwrap
Autodesk 3ds Max 9 Service Pack 1 32 Bit
Autodesk 3ds Max 9 Service Pack 1 64 Bit
แกปัญหาการติดตั้งบน windows vista และAnimation, Backburner, Batch Rendering, Biped, Editable Poly, Editable Mesh, Hair, Materials, Maxscript, mental ray, Reactor, Render to Texture, SDK and UV Unwrap
Autodesk 3ds Max 9 Service Pack 2 32 Bit
Autodesk 3ds Max 9 Service Pack 2 64Bit
อย่าลืม Download ติดเครื่องเอาไว้สำหรับ ชาว max 9 นะครับ
ขั้นตอนการติดตั้งก็ให้ท่านติดตั้งตามลำดับโดยลง 3ds max 9 ก่อนจากนั้นก็ ลง
Hot Fix 4 – Autodesk 3ds Max 9_32Bit
Autodesk 3ds Max 9 Service Pack 1 32 Bit
Autodesk 3ds Max 9 Service Pack 2 32 Bit
ตามลำดับ
ทำไมถึงต้องใช้ 3d max9 ในเมือมี 3d max 2008 2009 ก็เพราะว่า max 9 เองนั้นไม่ต้องการ Spec เครื่องที่สูงมากนัก แค่ CPU 1.5 Ghz ก็สามารถทำได้เป็นอย่างดี ram ประมาณ 1 Gb ก็เพียงพอกับความต้องการ ครับ
จาก คนชอบ 3D Max 9 🙂