

Autodesk ได้ปล่อย Autodesk Maya 2009 Service Pack 1 ออกมาให้ Download กันซึ่ง Service Pack 1 นี้ได้ปรับแก้ Bug มากกว่า 100 ตัวครอบคลุมส่วนต่าง ๆ ในมายาดังนี้ Rendering, Assets, Animation and Rigging, Dynamics and Effects, Modeling, Python scripting และ API Download ตาม Links ที่อยู่ด้านล่างนะครับ
ดูรายละเอียดเพิ่มเติมได้ในRelease Notes
Service Pack นี้สำหรับ ทุก ๆ operating systems กรุณาเลือกให้ถูกกับระบบของท่าน
ก่อนติดตั้งท่านจะต้อง Uninstall Maya 2009 ออก ไม่ต้อง Unistall Maya 2009 documentation
 |
Windows 32-Bit (exe – 390251Kb) |
 |
Windows 64-Bit (exe – 406714Kb) |
 |
Linux 64-Bit (tgz – 226389Kb) |
 |
Mac OS X (dmg – 502568Kb) |
 |
Windows 32-Bit (exe – 11529Kb) |
 |
Windows 64-Bit (exe – 14146Kb) |
 |
Linux 64-Bit (tgz – 6578Kb) |
 |
Mac OS X (dmg – 8093Kb) |
mental ray Standalone 3.7.1.27 Download
ถ้าคุณใช้ mental ray Standalone คุณควรที่จะ Update มัน Download ตาม Links ที่อยู่ด้านล่างครับ
 |
Windows 32-Bit (exe – 46291Kb) |
 |
Windows 64-Bit (exe – 51380Kb) |
 |
Linux 64-Bit (tgz – 39304Kb) |
 |
Mac OS X (dmg – 38755Kb) |
เราสามารถทำให้การกระจายของแสงให้ดูสว่างกว่านี้ได้หรือเปล่า ? การตั้งค่านี้อาจจะใช้ได้หากมันไม่มีความซับซ้อนมากจนเกินไป แต่ผมแนะนำว่าการปรับค่า Bounces เกิน 10 อาจไม่ได้ผลอะไร
ให้เปิด Material Editor ให้เลือกช่องที่ไม่ได้ใช้งานจากนั้นก็ให้กดปุ่้ม Standard เแล้วเลือก Arch & Desing(mi)
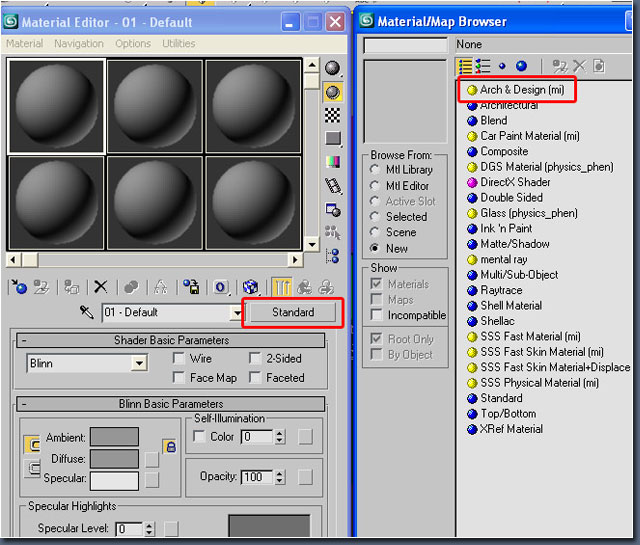
หลังจากที่เปลี่ยนวัสดุแล้วให้เลือกที่ Template Rollout และให้เลือกดูตัวอย่างของ Material ที่ให้มาให้ลองใส่ให้กับวัตถุดูตัวอย่างภพด้านล่าง

เทคนิคสุดท้ายที่ผมจะแนะนำก็คือการลดรอยยัก (jagged) ของภาพซึ่งเราจะสังเกตุเห็นได้ชัดจากขอบด้านบนของกำแพงให้เปิด Render Secene Dialog เลือก Render Tab ปรับค่าตามภาพด้านล่าง
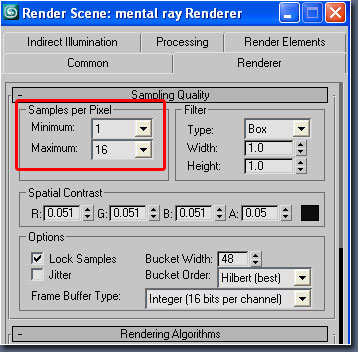
การปรับนี้จะเป็นการบอกให้ Mental ray วาดเส้นที่อยู่ในภาพดูมีความต่อเนื่องและนุ่นมากขึ้นดูผลลัพธ์จากภาพด้านล่าง
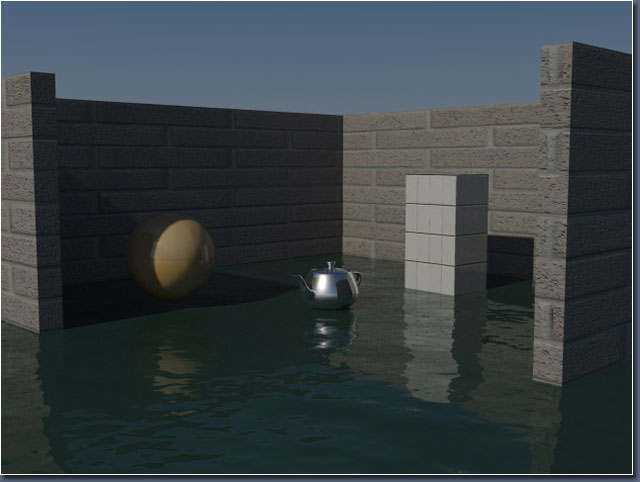
จากนั้นก็ปรับค่าการ Render ให้ดูมีแม่นยำในเรื่องการคำนวนแสงให้มากขึ้นผมปรับค่าของ Final Gather ให้เป็น Medium

หลังจากปรับแล้วเวลาในการ Render อาจจะเพิ่มขึ้นถึง 4 เท่าเลยทีเดียว แต่ถ้าเราต้องการ Render งานที่มีจำนวน Polygon มาก ๆ เราสามารถใช้ Draft ได้
หวังว่าผู้อ่านจะเข้าใจหลักการทำงานของ Mental Ray ไม่ว่าจะเป็น Lighting หรือ Material ขึ้นบ้างนะครับลองดูแล้วจะชอบมัน
บทความโดย Michael Bauer
เรียบเรียงโดย Candle3D.com
ถ้าเราต้องการแสดงภาพของ Background ที่สร้างจาก Physical Sky Map เราสามารถแสดงผลลัพธ์ของเราได้โดยการ ปรับแต่งมันได้ตามขั้นตอนต่อไปนี้
ให้เปลี่ยนการทำงานไปที่มุมมอง Perspective กด Alt+B เพื่อเรียกหน้าต่างของ Viewport Background ขึ้นมาปรับแต่งค่าต่าง ๆ ตามรูปด้านล่าง
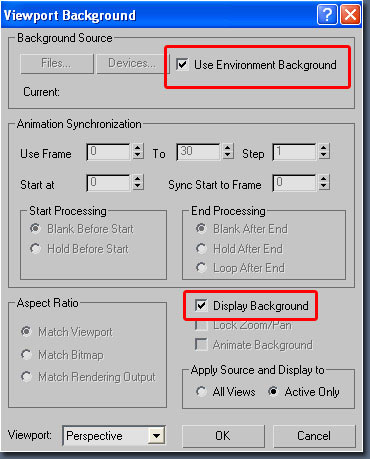
รอสักพัก 3D max จะ Update Background ขึ้นมาใน Perspective แสดงผลลัพธ์ของ Mental Ray sky ของเรา มาดูว่ามันเจ๋งอย่างไร
เราจะทำการปรับเวลาของดวงอาทิตย์ให้ลองปรับตามรูปด้านล่าง
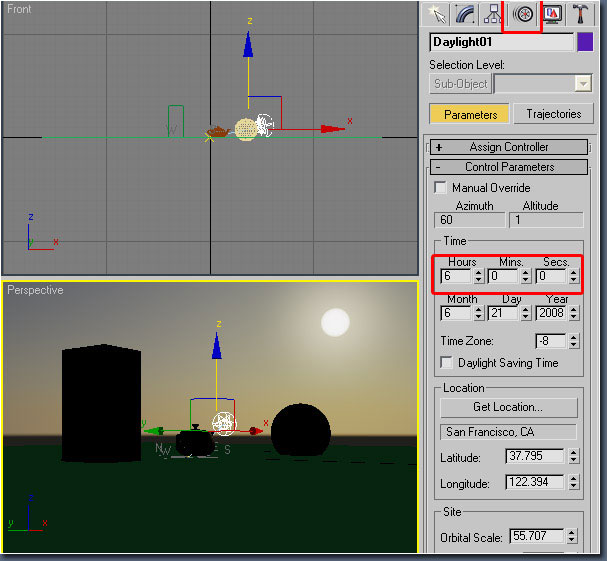
หลังจากปรับเวลาของดวงอาทิตย์แล้วเราจะเห็นตำแหน่งของดวงอาทิตย์ที่อยู่ใน Background ปรับตามไปด้วย
จากนั้นก็ให้ทำการ Render ดูจะพบว่าภาพที่ได้ดูมืดไม่สวย 🙁
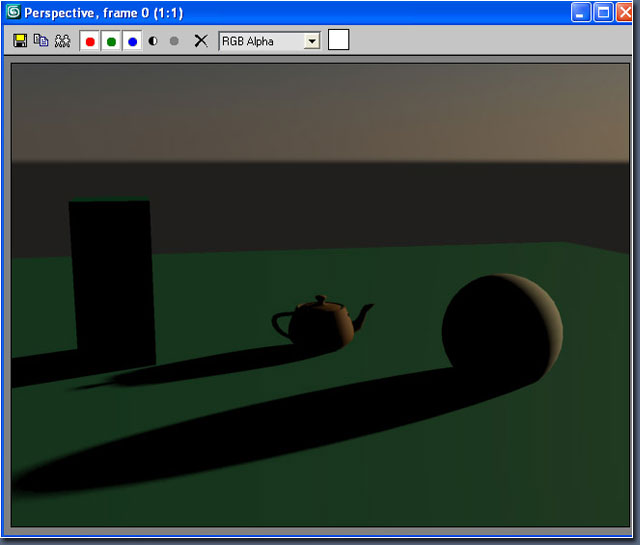
ทำการเปิด GI โดยกดปุ่ม F10 เพื่อเรียก Render Dialog ไปที่ Indirect Illumination tab เลือก Enable Final Gather และเปลี่ยน Preset เป็น Draft จะทำให้เวลา Render ของเราเร็วขึ้นคุณสามารถปรับคุณภาพของการ Render ให้สูงขึ้นได้ในภายหลังหากต้องการคุณภาพการ Render ของรูปให้ดีขึ้น
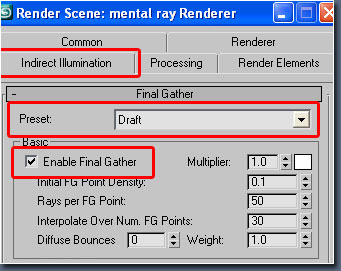
ตัวอย่างของภาพที่ได้
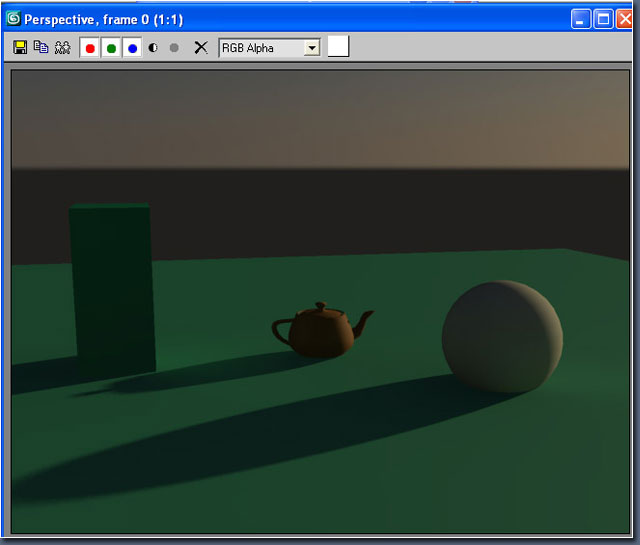
คุณสามารถปรับค่าการสะท้อนของแสงได้โดยการเพิ่มค่า Bounces ทำให้รูปดูสว่างขึ้น ปรับค่าตามรูปด้านล่าง
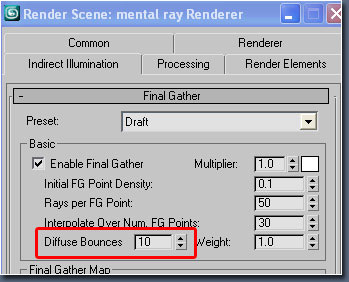
มันจะเกิดอะไรขึ้นหากเราเพิ่มค่า Bounces ผมได้ทำการปรับแต่ง Model ให้ดูเป็น Interior อาจดูไม่เหมือนจริงแต่มันก็บอกอะไรบางอย่างให้กับเราได้
ดูรูปได้ล่างประกอบ
diffuse bounces = 0
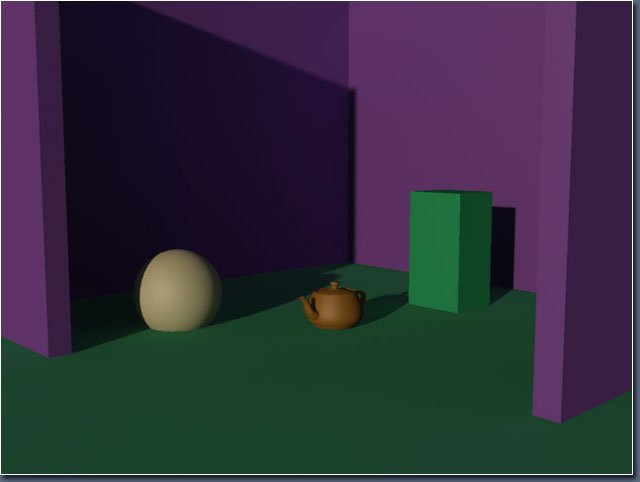
diffuse bounces = 10
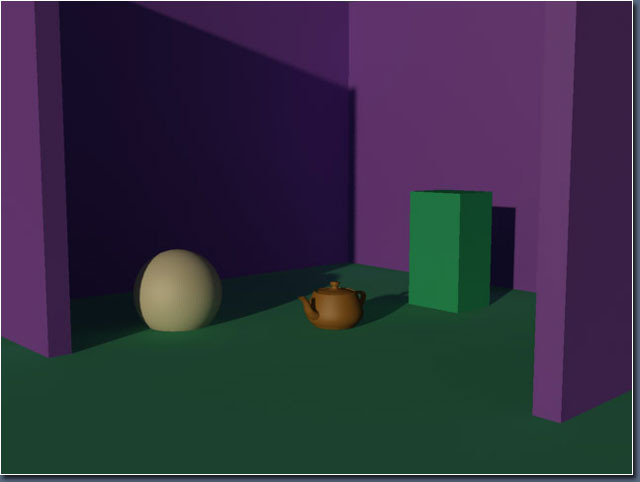
diffuse bounces = 20
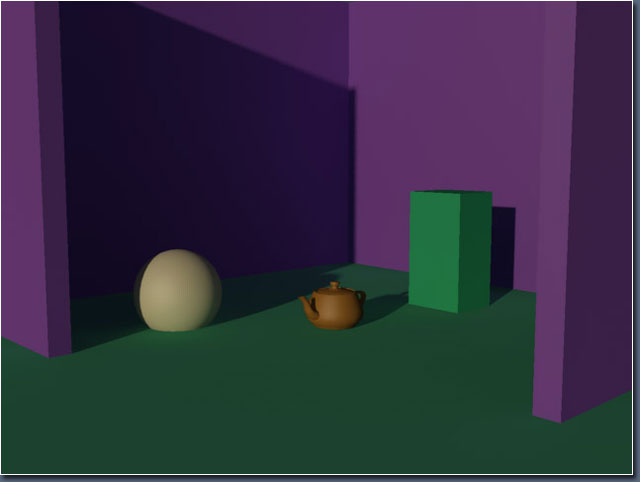
ไปต่อตอนที่ 3 กันครับ
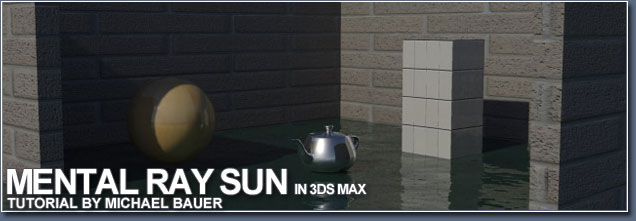
หลังจากที่คุณอ่าน Tutorial นี้คุณจะสามารถใช้ Mental Ray Renderer เพื่อจำลองแสงและท้องฟ้า เริ่มต้นโดยการปรับ Render Engine ให้เป็น Mental Ray ก่อนนะครับ
ให้กด F10 เรียก Render Scene Dianlog ขึ้นมาจากนั้นให้เลือนลงไปหา Assign Renderer Rollout กดปุ่ม … ที่อยู่ด้านข้างของ Production: เลือก Mental Ray Renderer
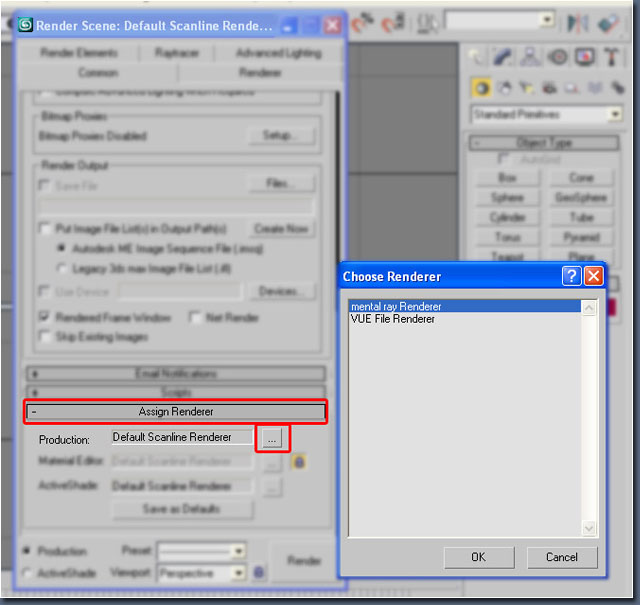
เมือเลือกเสร็จแล้วก็ปิดไป จากนั้นให้สร้างพระอาทิตย์โดยไปที่ Create Panle –> System(Icon รูปเพือง) เลือกสร้าง Daylight การคลิกครั้งแรกจะเป็นการสร้าง Compass (เข็มทิศ) จากนั้นก็จะเป็นระยะของแสง
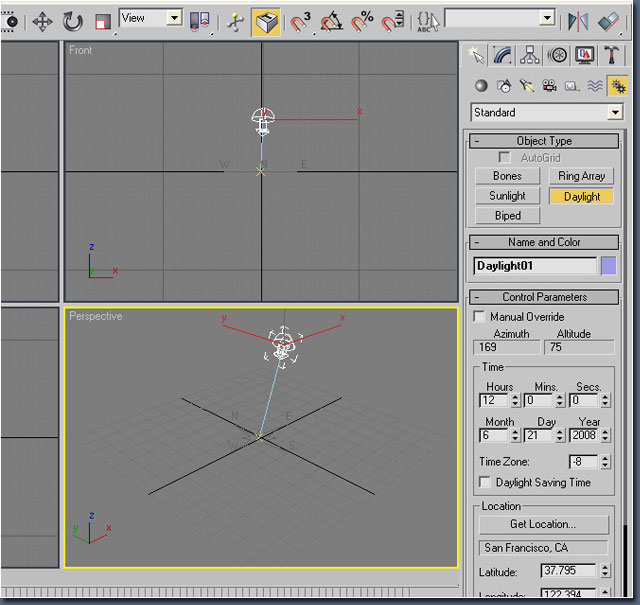
ตำแหนงขแงแสงจะขึ้นอยู่กับเวลาที่กำหนดใน Patameters ให้ทำความเข้าใจโดยการทดสองปรับค่าต่าง ๆ ดู หลังจากนั้นก็ให้ปรับค่าให้เหมือนกับภาพที่อยู่ด้านบน
ต่อจากนั้นให้ปรับแหล่งกำเหนิดแสงให้ใช้พลังของ Mental Ray ให้เลือกวัตถุแสง เปลี่ยนการทำงานไปที่ Modify tab เปลี่ยน Sunlight จาก Standard เป็น Mr Sun ทำแบบนี้อีกครั้งกับ Skylight เปลี่ยนให้เป็น Mr Sky ดูรูปด้านล่างประกอบ
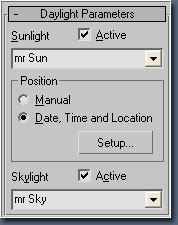
เมื่อเปลี่ยน Skylight เป็น Mr Sky เป็นครั้งแรกจะมีหน้าต่างขึ้นมาถามว่าต้องการเพิ่ม Physical Sky Map ให้กับ Environment หรือไม่ให้คลิก Yes มันจะสร้างท้องฟ้าสวย ๆ ให้กับเรา แน่นนอนเราต้องการมัน 😉
ก่อนที่เราจะทดสอบผลลัพธ์ที่ได้เราต้องการสร้างวัตถุขึ้นมาเพื่อดูว่าแสงที่เราได้สร้างขึ้นมาจะให้ผลอย่างไร ให้สร้าง Plane เป็นพื้นและวัตถุอื่น ๆ ดูรูปด้านล่างประกอบ
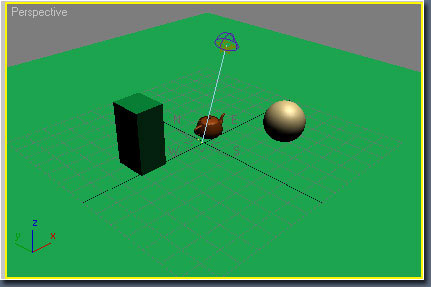
ลอง render ดูจะเห็นว่ามีบางอย่างที่เราจะต้องปรับปรุงอีกเล็กน้อย..(คิดว่าอะนะ)
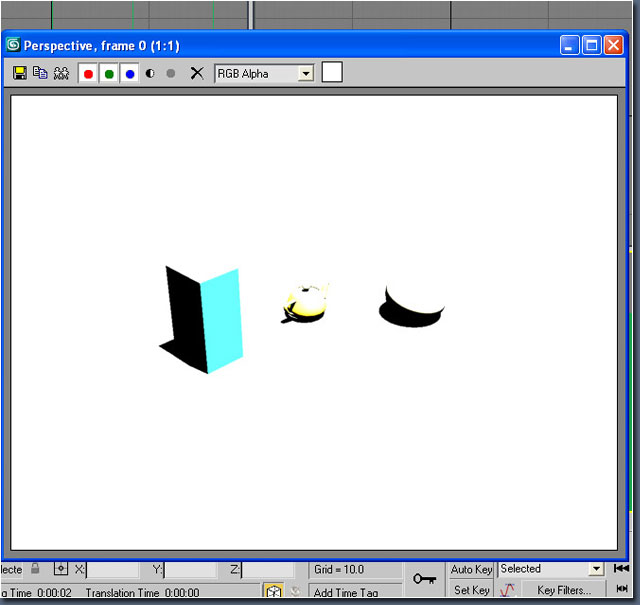
ทุกอย่างดูเหมือนสว่างเวอร์เกินไป ให้ไปที่ เมนู Rendering –> Environment เรียกหน้าต่างของ Environment ขึ้นมาให้ปรับ Exposure Control ดูรูปด้านล่างประกอบ
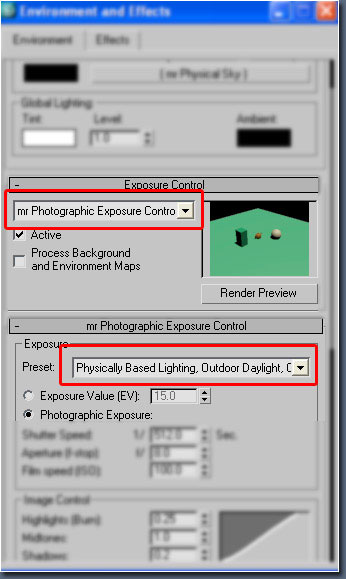
จากนั้นผมก็ปรับ มุมมองให้ต่ำลงแล้วลอง Render ดูอีกครั้ง
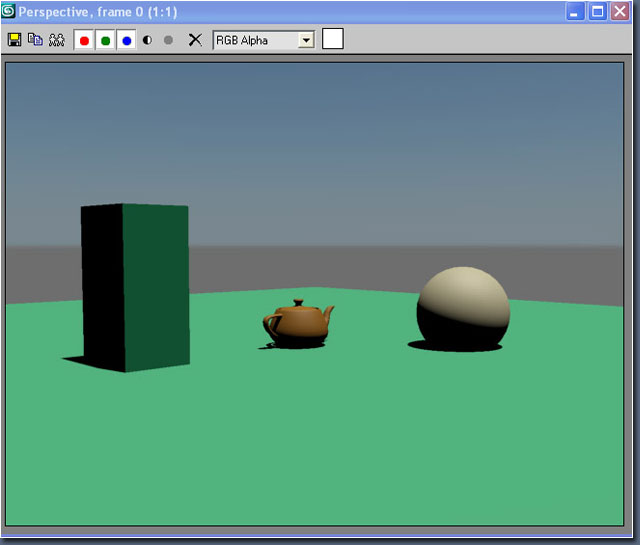
มีต่อตอนที่สองนะครับ
มาต่อตอนที่สองสำหรับวันนี้กันนะครับ
ใน Gradient Parameters rollout ปรับค่าต่าง ๆ ตามรายการดังต่อไปนี้
Colour#1: R = 242, G = 245 and B = 253
Colour#2: R = 107, G = 130 and B = 248
Colour#3: R = 194, G = 191 and B = 183
Colour 2 Position: 0.2
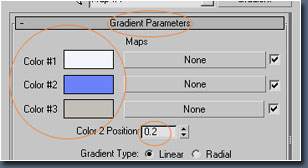
ในกลุ่มของ Coordinate ปรับตัวเลือกให้เป็น Environ และเลือก Spherical Environment
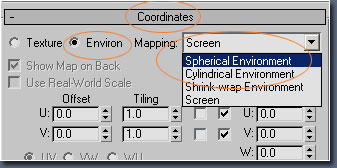
กด F10 เพื่อเรียก Render Settings dialogue box ปรับค่า Output Size เป็น 35mm 1.66: 1 (cine)และปรับขนาดของรูปเป็น 1024 x 614
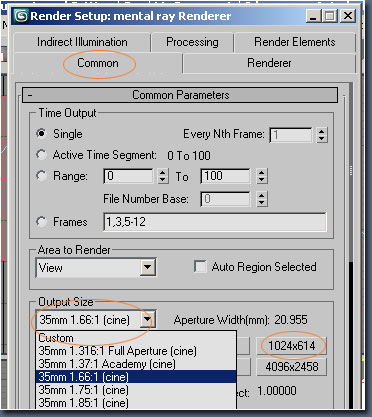
เลือกมุมมอง Camera01 และปิด Final Gather และ GI กด F9 เพื่อดูผลลัพธ์ที่ได้
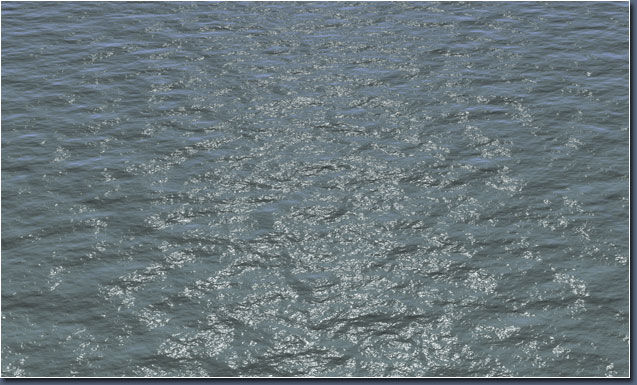
ในกรณีที่คุณต้องการใช้ FG หรือ GI หรือใช้มันร่วมกับ mr Physical Sun & Sky ให้ปรับค่า Diffuse Level ในกลุ่มของ Diffuse ลงประมาณ 0.25 ที่ทำแบบนี้ก็เพราะว่าตัวผิวน้ำจริง ๆ มันไม่ได้มีสีแต่สีของมันที่เราสามารถเห็นได้นั้นมาจากการหักแหและการสะท้อนของแสงที่วิ่งกระทบผิวน้ำเอง ตามหลักวิทยาศาตร์สัมพันธ์
ได้ลองเล่นแล้วเป็นอย่างไรบ้างเอามาอวดกันได้นะครับ
ใครติดปัญหาถามได้ที่ Candle3d Board นะครับ
บทความโดย Bimendra Bandara
เรียบเรียงโดย Candle3d.com

Skill Level: Beginner to Intermediate
Time to Complete: 20 Minutes
3d max ที่ใช้ได้: 3ds Max 6 ขึ้นไป
บทความนี้จะสอนให้คุณสร้างพื้นผิวน้ำแบบเสมือนจริงและสามารถสร้างให้เป็น Animation ได้โดยใช้ Ocean shader ที่อยู่ใน Lume Library
ขั้นแรกต้องปรับ Render ให้เป็น Mental Ray โดยกด F10 เพื่อเรียก Render Setup Dialogue Box ไปที่ Assign Renderer Rollout ที่อยู่ใน Common Tab กดที่ปุ่ม Production เลือก Mentalray Renderer ดูรูปด้านล่าง
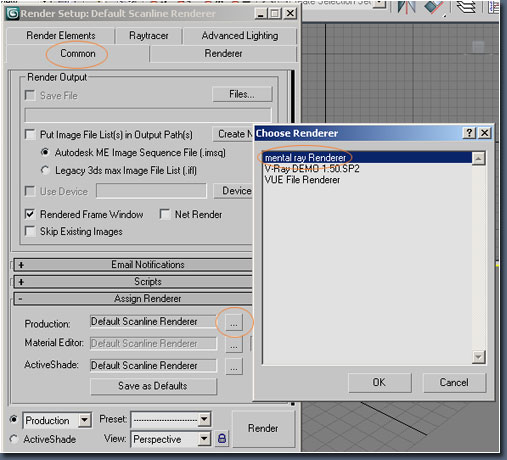
จากนั้นจะปรับหน่วยการใช้งานให้เป็นเมตรให้ไปที่ Customize Menu –> Unit Setup… ให้เปลี่ยน Display Unit Scale เป็น Metic และเลือก Meters
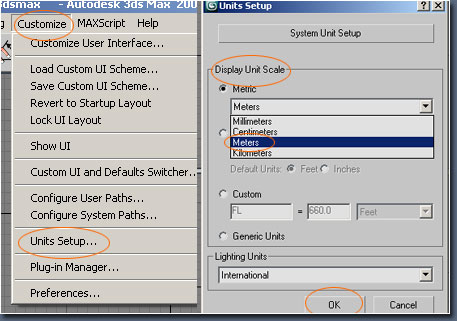
จากนั้นให้สร้าง Plane ที่จุด Origin (0,0,0)กำหนดขนาดให้เท่ากับ 10m x 10m ปรับค่า Scale ในกลุ่มของ Render Multipliers ให้เท่ากับ 10 ตั้งชื่อของวัตถุให้เป็น “Water Surface” สร้างแสงแบบ Target Direct Light วางตำแหน่งของแสงที่ x = -7m, y = -9m, z = 6.25m และตำแน่งของจุด Target ที่ x = -1.5m, y = 0m และ z = 0.75 set ค่าเงาให้เป็น Ray Traced Shadows ทำเครื่องหมายถูกหน้าตัวเลือก Overshoot ที่อยู่ใน Directional Parameters สร้่าง Target Camera วางตำแหน่งที่ x =-7m, y = -9m และ z = 6.25m ตำแหน่งของ Target อยู่ที่ x = -0.175m , y = -1.125m และ z =- 0.9m
หลังจากนั้นให้กด M เพื่อเรียก Material Editor กดที่ปุ่ม Standard ที่อยูทางด้านมุมบนขวา ในหน้าต่าง Material / Map ให้เลือก Arch & Design (mi) ปรกติมันจะอยู่บนสุด เปลี่ยนชื่อของ Material ให้เป็น Warter Surface และกำหนดวัสดุให้กับ Plane
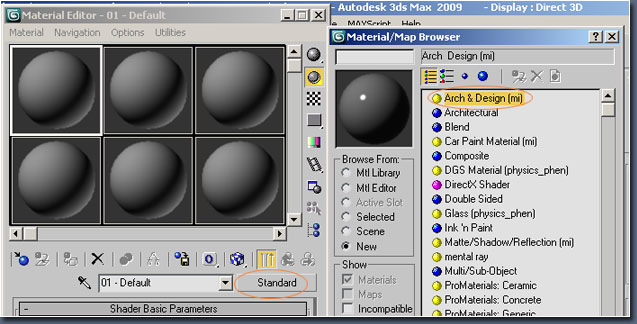
ใน parameters หลักของ Material ให้เปลี่ยนสี Diffuse Color ให้เป็น R = 0.439, G = 0.522 และ B = 0.486 ปรับค่า Reflectivity เป็น 0.7
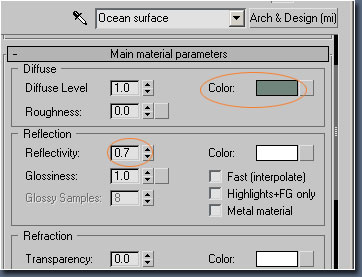
ให้เปิด Special Purpose Maps rollout และเลือกปุ่มที่อยู่ด้านซ้ายของ Bump ใน Material / Map ให้เลือก Ocean (lume) ดูรูปที่อยู่ด้านล่าง
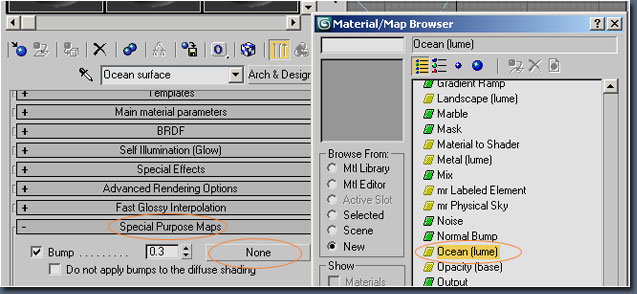
ให้ปรับ parameter ของ ocean shader ตามรายการด้านล่าง
Largest = 0.25m
Smallest = 0.005m
Quantity = 5
Steepness = 6.25
Plane Distance = 25 m
Directed = Yes
Direction angle =150
Wave Speed = 0
Flats = No
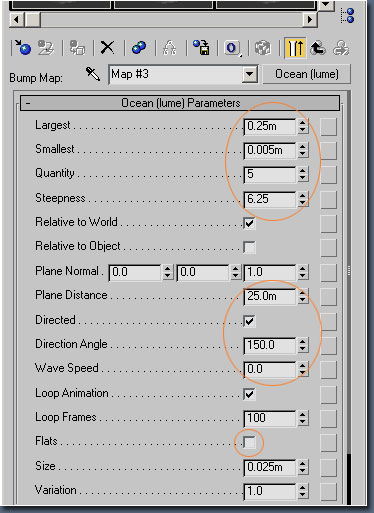
กด 8 เพื่อเรียก Environment and Effects dialogue กดที่ปุ่ม None จากนั้นในหน้าต่าง Material / Map Browser เลือก Gradient
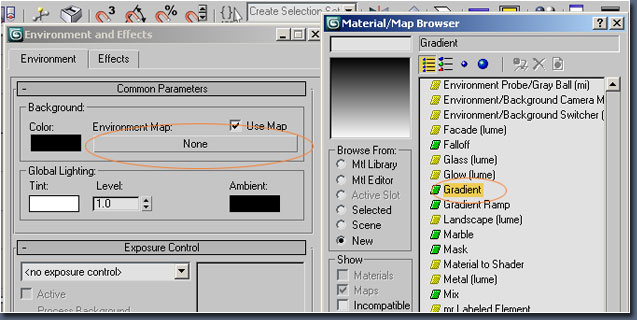
กด M เรียก Material Editor แล้วให้ลาก Gradient map ไปใส่ในช่องของ material editor เลือก Instant
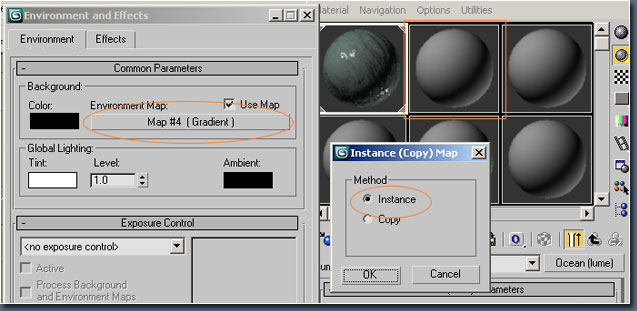
ใครติดปัญหาถามได้ที่ Candle3d Board นะครับ
บทความโดย Bimendra Bandara
เรียบเรียงโดย Candle3d.com