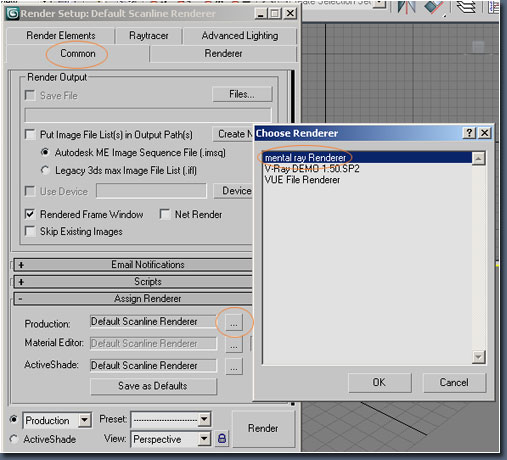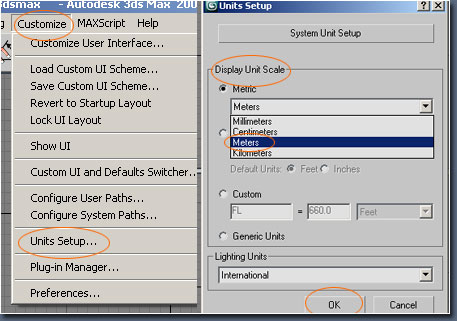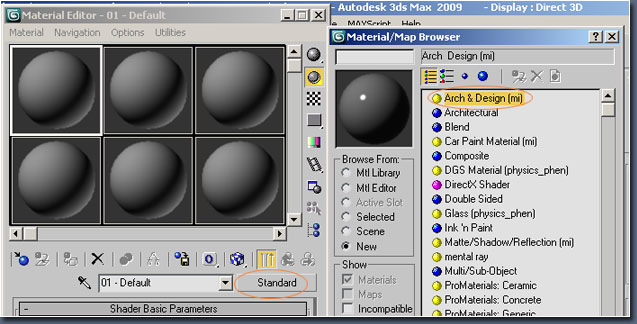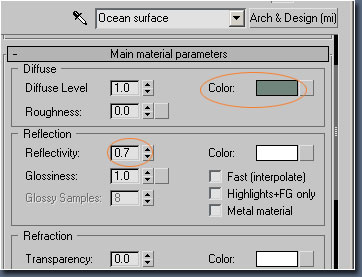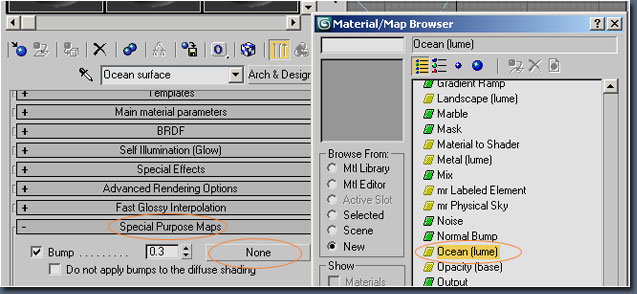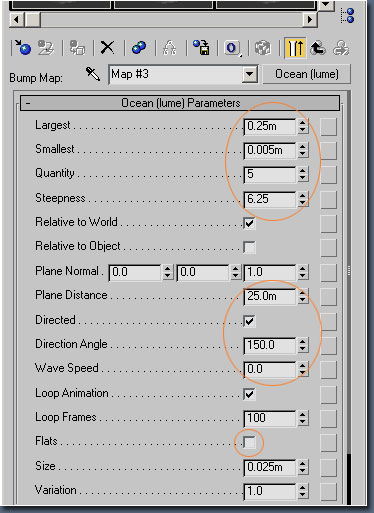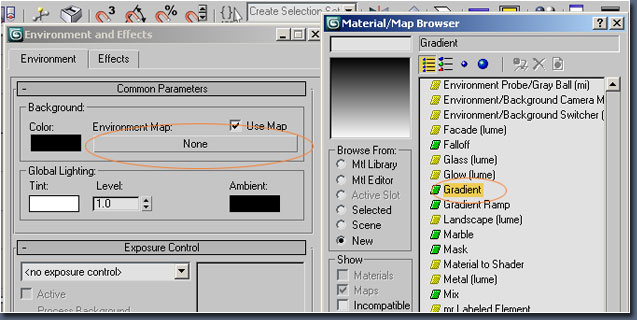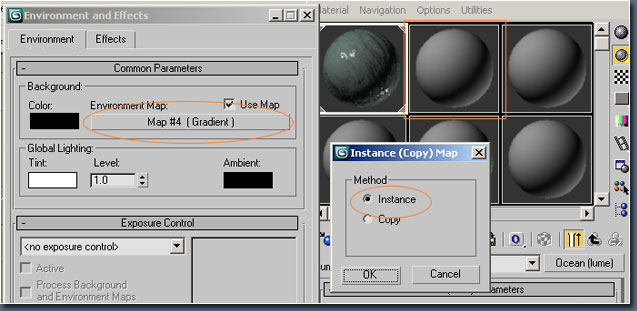มาต่อตอนที่สองสำหรับวันนี้กันนะครับ
ใน Gradient Parameters rollout ปรับค่าต่าง ๆ ตามรายการดังต่อไปนี้
Colour#1: R = 242, G = 245 and B = 253
Colour#2: R = 107, G = 130 and B = 248
Colour#3: R = 194, G = 191 and B = 183
Colour 2 Position: 0.2
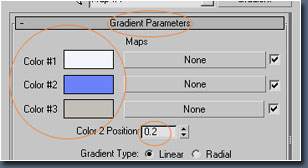
ในกลุ่มของ Coordinate ปรับตัวเลือกให้เป็น Environ และเลือก Spherical Environment
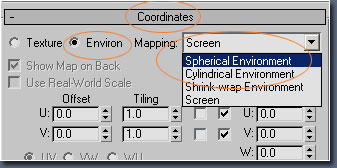
กด F10 เพื่อเรียก Render Settings dialogue box ปรับค่า Output Size เป็น 35mm 1.66: 1 (cine)และปรับขนาดของรูปเป็น 1024 x 614
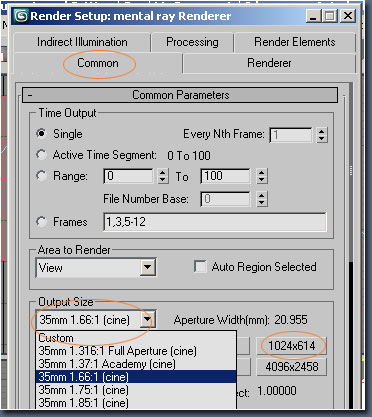
เลือกมุมมอง Camera01 และปิด Final Gather และ GI กด F9 เพื่อดูผลลัพธ์ที่ได้
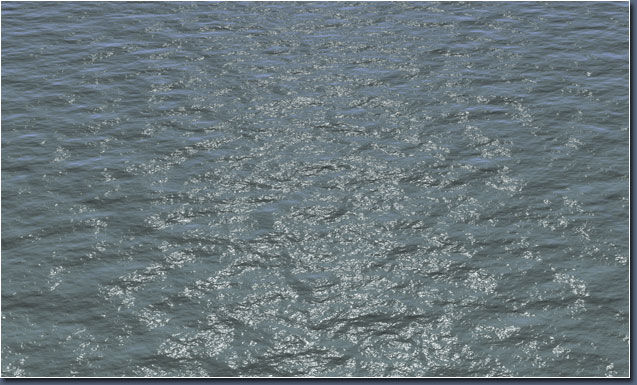
ในกรณีที่คุณต้องการใช้ FG หรือ GI หรือใช้มันร่วมกับ mr Physical Sun & Sky ให้ปรับค่า Diffuse Level ในกลุ่มของ Diffuse ลงประมาณ 0.25 ที่ทำแบบนี้ก็เพราะว่าตัวผิวน้ำจริง ๆ มันไม่ได้มีสีแต่สีของมันที่เราสามารถเห็นได้นั้นมาจากการหักแหและการสะท้อนของแสงที่วิ่งกระทบผิวน้ำเอง ตามหลักวิทยาศาตร์สัมพันธ์
ได้ลองเล่นแล้วเป็นอย่างไรบ้างเอามาอวดกันได้นะครับ
ใครติดปัญหาถามได้ที่ Candle3d Board นะครับ
บทความโดย Bimendra Bandara
เรียบเรียงโดย Candle3d.com