วาดเส้นสวย ๆ ด้วย freeStyle Blender3d
freeStyle เป็นเส้นให้เราวาดจำลองรูปแบบ 2 มิติจาก 3 มิติ
วาดเส้นสวย ๆ ด้วย freeStyle Blender3d
freeStyle เป็นเส้นให้เราวาดจำลองรูปแบบ 2 มิติจาก 3 มิติ
คำสั่งใหม่ใน blender 2.76 มีที่น่าสนใจเยอะมากเรามาดูกันว่ามีอะไรบ้าง
สอนจำลอง Effect Hologram ด้วยโปรแกรม Blender 3D ทำตามได้ไม่ยากครับใครทำแล้วเอามาอ่วดกันได้ใน Board บ้างนะครับ
เกือบลืมสามารถ Download File ตัวอย่างได้ตาม Links ด้านล่างครับ
โหลด Script ได้ตาม Links ที่อยู่ด้านล่างเลยครับ
Download XExporter.v1.2 (*.mel) source file
Copyright © Dr. D
Edit by Stryker
เครื่องมือสำหรับทำ Modeling ตัวใหม่ที่จะมาพร้อมกับ 3d max 2010 จริง ๆ แล้วมันไม่ได้สร้างตื่นเด้นให้กับผู่้ใช้ Max สักเท่าไหร่เพราะเราสามารถใช้เครื่องมือนี้ได้จาก Plugins PolyBoots ได้อยู่แล้วต้องรอดูกันต่อไปครับว่ามันจะมีอะไรน่าสนใจต่อไป
ให้ Copy วัตถุออกมา 16 ชิ้นหรือ Copy ตามจำนวนที่ต้องการ จากนั้นให้ Attach รวมมันทั้งหมดเข้าด้วยกันแล้วทำการ Weld จุด Vertex เข้าด้วนกันทั้งหมด
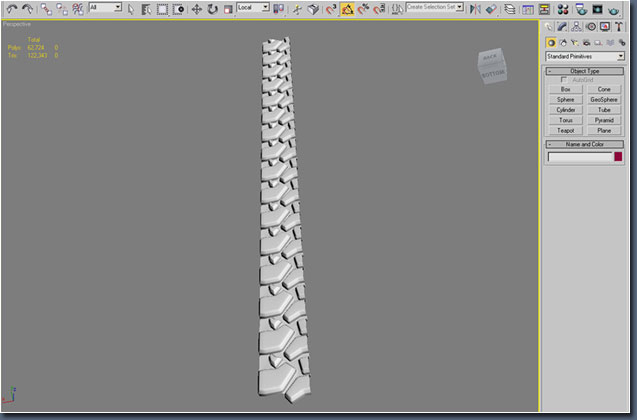
ให้ทำการ Mirror วัตถุไปด้านตรงข้ามแล้วทำการลบเส้นกลางออก Continue reading
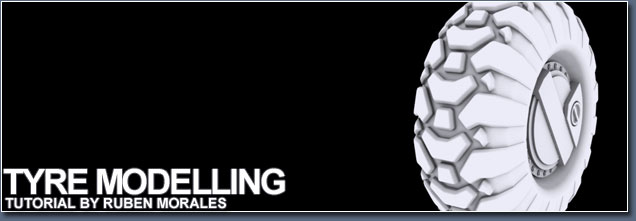
Tutorial จะสอนให้สร้าง Model ยางที่มีดอก เหมือนตัวอย่างภาพที่อยู่ด้านล่าง Continue reading
เราสามารถทำให้การกระจายของแสงให้ดูสว่างกว่านี้ได้หรือเปล่า ? การตั้งค่านี้อาจจะใช้ได้หากมันไม่มีความซับซ้อนมากจนเกินไป แต่ผมแนะนำว่าการปรับค่า Bounces เกิน 10 อาจไม่ได้ผลอะไร
ให้เปิด Material Editor ให้เลือกช่องที่ไม่ได้ใช้งานจากนั้นก็ให้กดปุ่้ม Standard เแล้วเลือก Arch & Desing(mi)
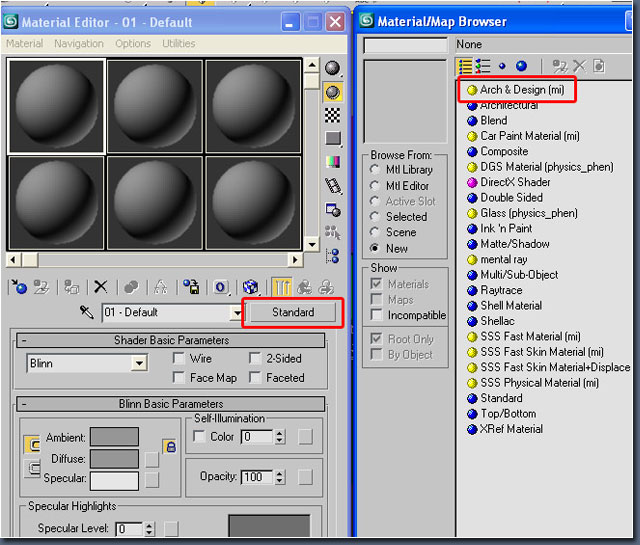
หลังจากที่เปลี่ยนวัสดุแล้วให้เลือกที่ Template Rollout และให้เลือกดูตัวอย่างของ Material ที่ให้มาให้ลองใส่ให้กับวัตถุดูตัวอย่างภพด้านล่าง

เทคนิคสุดท้ายที่ผมจะแนะนำก็คือการลดรอยยัก (jagged) ของภาพซึ่งเราจะสังเกตุเห็นได้ชัดจากขอบด้านบนของกำแพงให้เปิด Render Secene Dialog เลือก Render Tab ปรับค่าตามภาพด้านล่าง
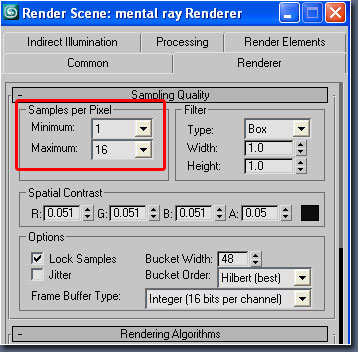
การปรับนี้จะเป็นการบอกให้ Mental ray วาดเส้นที่อยู่ในภาพดูมีความต่อเนื่องและนุ่นมากขึ้นดูผลลัพธ์จากภาพด้านล่าง
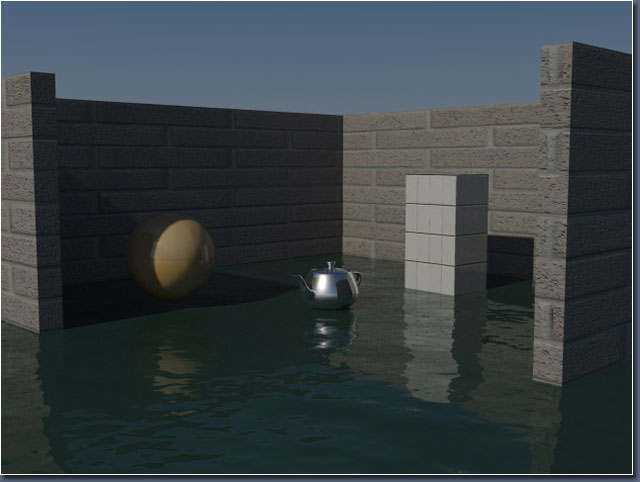
จากนั้นก็ปรับค่าการ Render ให้ดูมีแม่นยำในเรื่องการคำนวนแสงให้มากขึ้นผมปรับค่าของ Final Gather ให้เป็น Medium

หลังจากปรับแล้วเวลาในการ Render อาจจะเพิ่มขึ้นถึง 4 เท่าเลยทีเดียว แต่ถ้าเราต้องการ Render งานที่มีจำนวน Polygon มาก ๆ เราสามารถใช้ Draft ได้
หวังว่าผู้อ่านจะเข้าใจหลักการทำงานของ Mental Ray ไม่ว่าจะเป็น Lighting หรือ Material ขึ้นบ้างนะครับลองดูแล้วจะชอบมัน
บทความโดย Michael Bauer
เรียบเรียงโดย Candle3D.com
ถ้าเราต้องการแสดงภาพของ Background ที่สร้างจาก Physical Sky Map เราสามารถแสดงผลลัพธ์ของเราได้โดยการ ปรับแต่งมันได้ตามขั้นตอนต่อไปนี้
ให้เปลี่ยนการทำงานไปที่มุมมอง Perspective กด Alt+B เพื่อเรียกหน้าต่างของ Viewport Background ขึ้นมาปรับแต่งค่าต่าง ๆ ตามรูปด้านล่าง
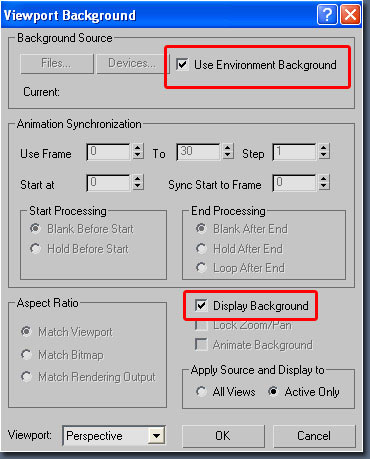
รอสักพัก 3D max จะ Update Background ขึ้นมาใน Perspective แสดงผลลัพธ์ของ Mental Ray sky ของเรา มาดูว่ามันเจ๋งอย่างไร
เราจะทำการปรับเวลาของดวงอาทิตย์ให้ลองปรับตามรูปด้านล่าง
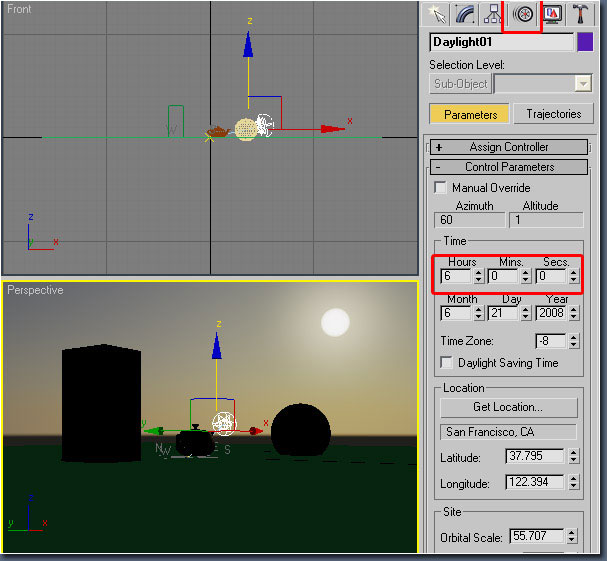
หลังจากปรับเวลาของดวงอาทิตย์แล้วเราจะเห็นตำแหน่งของดวงอาทิตย์ที่อยู่ใน Background ปรับตามไปด้วย
จากนั้นก็ให้ทำการ Render ดูจะพบว่าภาพที่ได้ดูมืดไม่สวย 🙁
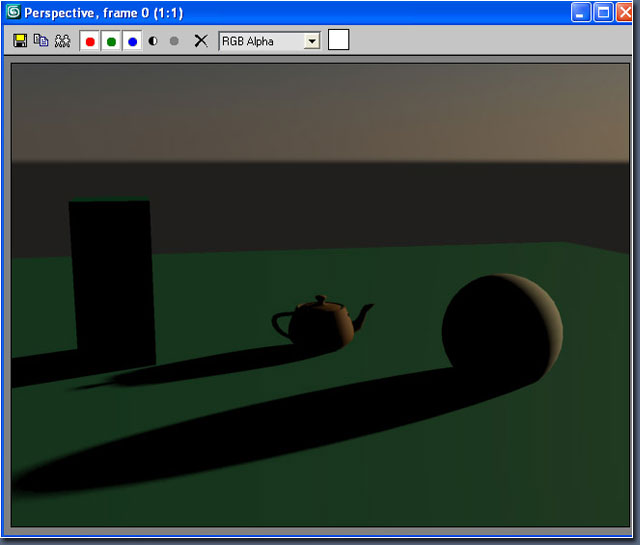
ทำการเปิด GI โดยกดปุ่ม F10 เพื่อเรียก Render Dialog ไปที่ Indirect Illumination tab เลือก Enable Final Gather และเปลี่ยน Preset เป็น Draft จะทำให้เวลา Render ของเราเร็วขึ้นคุณสามารถปรับคุณภาพของการ Render ให้สูงขึ้นได้ในภายหลังหากต้องการคุณภาพการ Render ของรูปให้ดีขึ้น
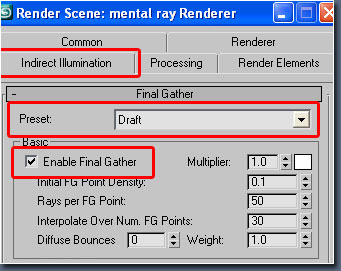
ตัวอย่างของภาพที่ได้
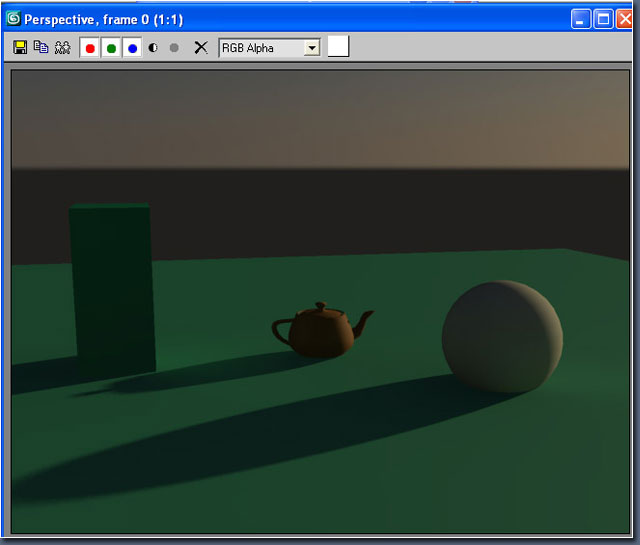
คุณสามารถปรับค่าการสะท้อนของแสงได้โดยการเพิ่มค่า Bounces ทำให้รูปดูสว่างขึ้น ปรับค่าตามรูปด้านล่าง
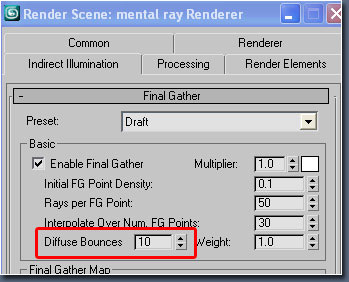
มันจะเกิดอะไรขึ้นหากเราเพิ่มค่า Bounces ผมได้ทำการปรับแต่ง Model ให้ดูเป็น Interior อาจดูไม่เหมือนจริงแต่มันก็บอกอะไรบางอย่างให้กับเราได้
ดูรูปได้ล่างประกอบ
diffuse bounces = 0
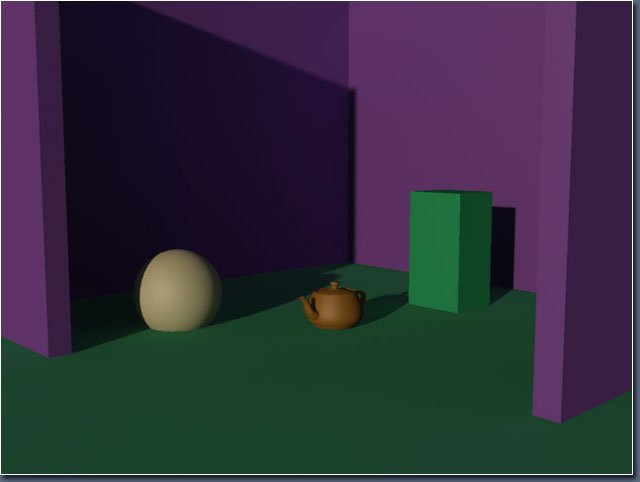
diffuse bounces = 10
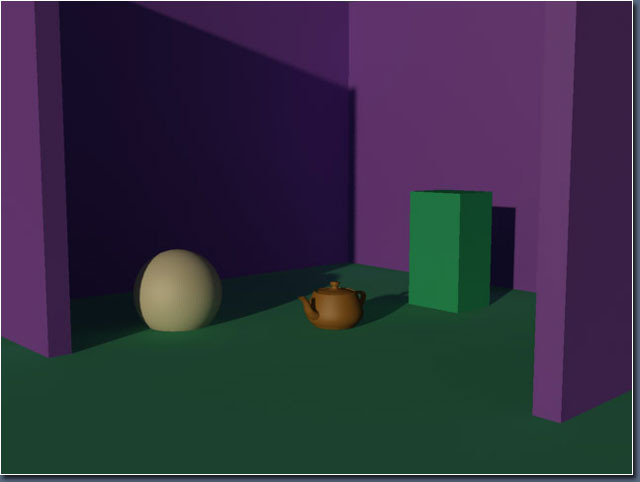
diffuse bounces = 20
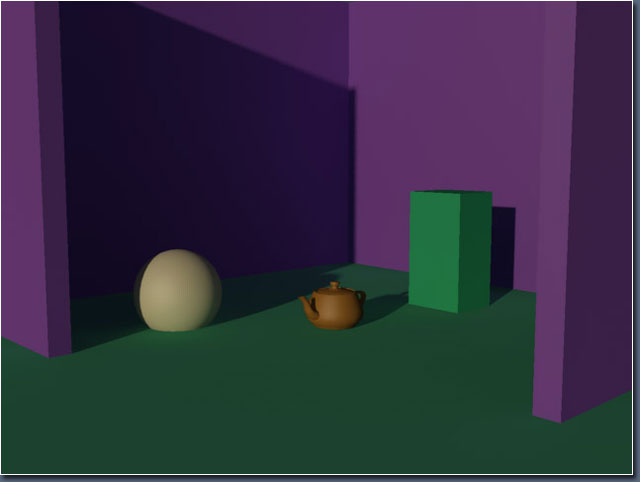
ไปต่อตอนที่ 3 กันครับ
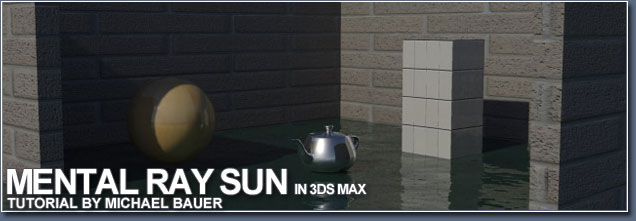
หลังจากที่คุณอ่าน Tutorial นี้คุณจะสามารถใช้ Mental Ray Renderer เพื่อจำลองแสงและท้องฟ้า เริ่มต้นโดยการปรับ Render Engine ให้เป็น Mental Ray ก่อนนะครับ
ให้กด F10 เรียก Render Scene Dianlog ขึ้นมาจากนั้นให้เลือนลงไปหา Assign Renderer Rollout กดปุ่ม … ที่อยู่ด้านข้างของ Production: เลือก Mental Ray Renderer
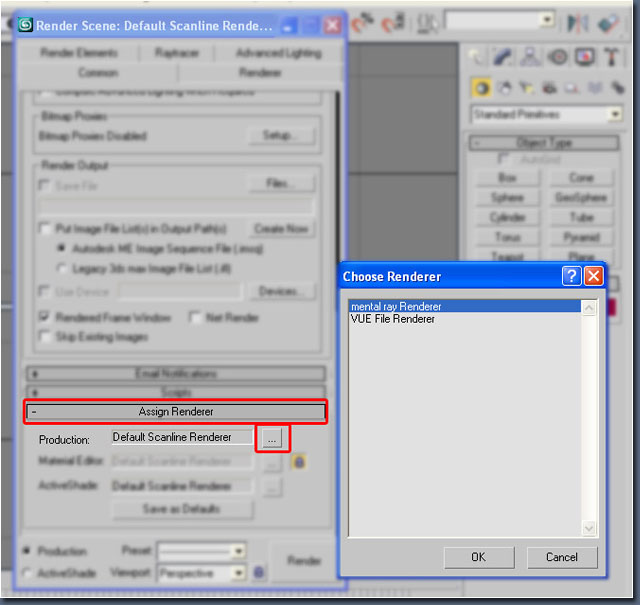
เมือเลือกเสร็จแล้วก็ปิดไป จากนั้นให้สร้างพระอาทิตย์โดยไปที่ Create Panle –> System(Icon รูปเพือง) เลือกสร้าง Daylight การคลิกครั้งแรกจะเป็นการสร้าง Compass (เข็มทิศ) จากนั้นก็จะเป็นระยะของแสง
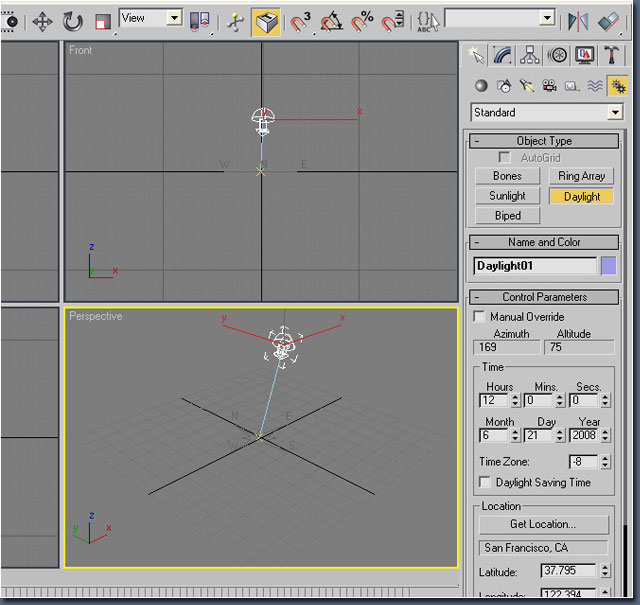
ตำแหนงขแงแสงจะขึ้นอยู่กับเวลาที่กำหนดใน Patameters ให้ทำความเข้าใจโดยการทดสองปรับค่าต่าง ๆ ดู หลังจากนั้นก็ให้ปรับค่าให้เหมือนกับภาพที่อยู่ด้านบน
ต่อจากนั้นให้ปรับแหล่งกำเหนิดแสงให้ใช้พลังของ Mental Ray ให้เลือกวัตถุแสง เปลี่ยนการทำงานไปที่ Modify tab เปลี่ยน Sunlight จาก Standard เป็น Mr Sun ทำแบบนี้อีกครั้งกับ Skylight เปลี่ยนให้เป็น Mr Sky ดูรูปด้านล่างประกอบ
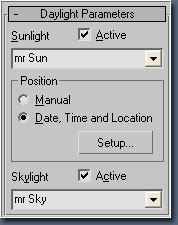
เมื่อเปลี่ยน Skylight เป็น Mr Sky เป็นครั้งแรกจะมีหน้าต่างขึ้นมาถามว่าต้องการเพิ่ม Physical Sky Map ให้กับ Environment หรือไม่ให้คลิก Yes มันจะสร้างท้องฟ้าสวย ๆ ให้กับเรา แน่นนอนเราต้องการมัน 😉
ก่อนที่เราจะทดสอบผลลัพธ์ที่ได้เราต้องการสร้างวัตถุขึ้นมาเพื่อดูว่าแสงที่เราได้สร้างขึ้นมาจะให้ผลอย่างไร ให้สร้าง Plane เป็นพื้นและวัตถุอื่น ๆ ดูรูปด้านล่างประกอบ
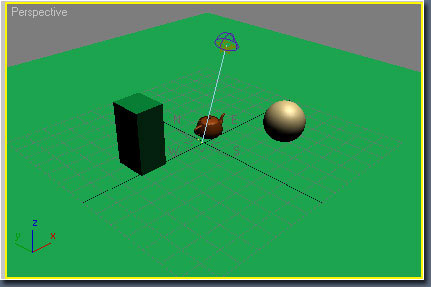
ลอง render ดูจะเห็นว่ามีบางอย่างที่เราจะต้องปรับปรุงอีกเล็กน้อย..(คิดว่าอะนะ)
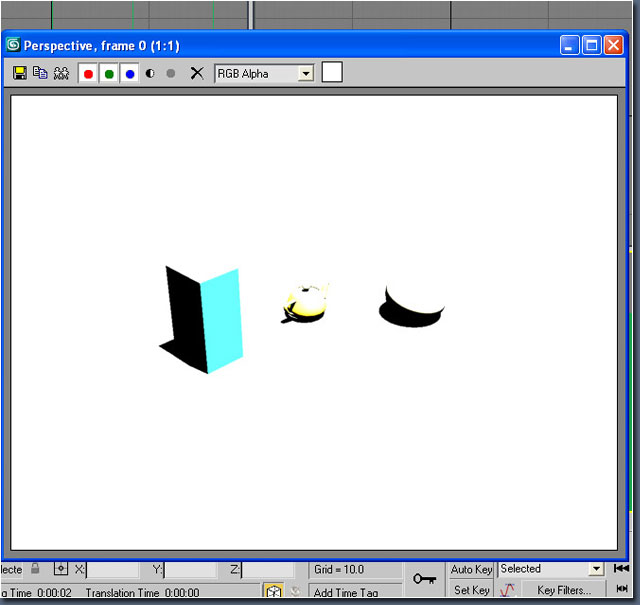
ทุกอย่างดูเหมือนสว่างเวอร์เกินไป ให้ไปที่ เมนู Rendering –> Environment เรียกหน้าต่างของ Environment ขึ้นมาให้ปรับ Exposure Control ดูรูปด้านล่างประกอบ
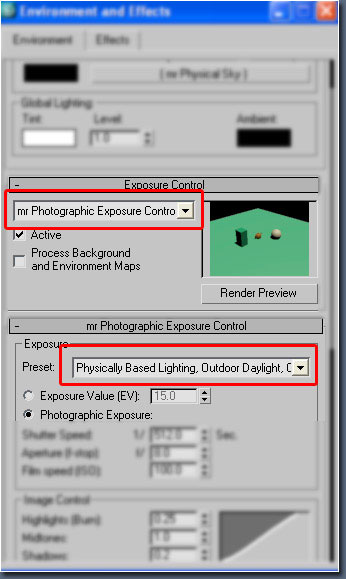
จากนั้นผมก็ปรับ มุมมองให้ต่ำลงแล้วลอง Render ดูอีกครั้ง
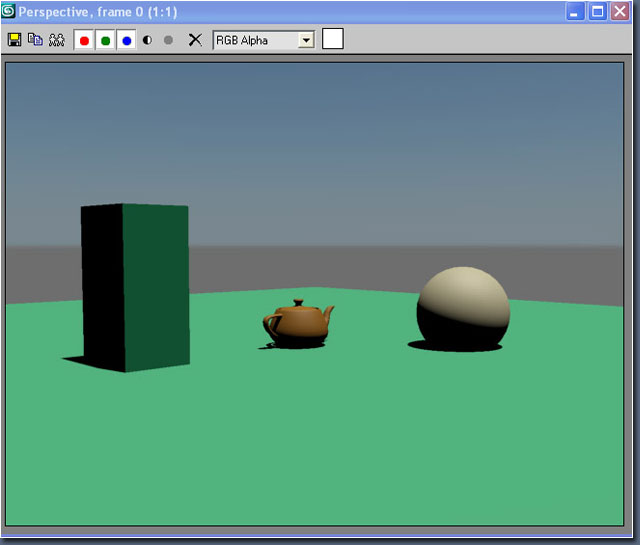
มีต่อตอนที่สองนะครับ